F-09Cを実際に利用してみて、事前の予想以上に便利かつ気に入ったのが無線LANを利用してF-09Cのデータを取り出せる機能。今まで携帯電話で撮影した写真や動画を取り出すにはケーブルで接続したりmicroSDカードを取り出したり、またはメールに添付して送ったり……、という面倒な作業が必要でしたが、F-09Cならそんな作業をすることなくネットワーク経由でファイルを取り出せます。
ただ、機能自体は便利なものの設定がややこしかったり、PC側の連携ソフト「F-LINK」も便利ながらも機能がわかりにくいところが多々あったので、今回はネットワーク経由でファイルを取り出す方法をエントリーでまとめてみたいと思います。
この機能は「MENU」「便利ツール(6)」「F-LINK/DLNA関連(0)」から利用できますが、設定がたくさんあってやれることがちょっとわかりにくい。おおざっぱにまとめると、ネットワーク経由でファイルを取り出すには以下の3つの方法があります。
- 連携ソフト「F-LINK」を使う(Windows Vista/7)
- ブラウザを使う(ソフト不要、Windows/Macで利用可能)
- DLNAを使う(機種の相性次第)
まずは一番正攻法であるF-LINKから。こちらはサイトから専用ソフトをダウンロードしてインストールする必要があります。F-09Cのサイトには「今後提供予定」とあるんですが、実際には下記からダウンロードできました。
携帯電話(F-LINKソフト)ダウンロード – FMWORLD.NET(個人) : 富士通
http://www.fmworld.net/product/phone/flink/download.html
ソフトをダウンロードしてインストールしたら、まずはPCの設定。画面中央の「ケータイ登録」を押すだけのシンプル操作ですが、SSIDを変えたい人はここで変えることも可能。初期設定は乱数混じりのかなり長いIDなので、自分のわかりやすいSSIDに変更しちゃったほうが後々便利かもしれません。
「ケータイ登録」を押したら次はF-09C側の操作。画面に操作ガイドが表示されるので設定はわかりやすいかな。一度連携を設定してしまえば、後はパソコンでF-LINKを立ち上げてから「MENU」「便利ツール(6)」「F-LINK/DLNA関連(0)」のF-LINK各種機能が使えます。
なお、ここで注意した方がいいのが「パソコン連携」という機能。これ、F-LINKのガイドでも「パソコン連携使いましょう」と表示されるのですが、これちょっと言葉に語弊があって、「F-09Cのファイルをまとめて一括コピーで取り込みます」と説明した方が正しい機能。詳細はこれから説明しますが、個人的にはこの機能使わず他の機能で取り込むことをオススメします。
第1の理由はすべてのファイルを「マイピクチャ」配下に自動で保存することと、読み込み始めるまでの時間が長いこと。一度ファイルを読み込んだら、次回以降は差分のみをコピーするのですが、差分をチェックしているためか、画像を読み込むまでに時間がかかる。また、初回にはmicroSDも含めて本体に入っている画像をまとめて読み込むので、前の機種から写真を引き継いで何百枚も保存している人だとかなりの時間が待たされます。

「パソコン連携」で画像か動画を選ぶとすべてのファイルをパソコンにコピー
とはいえ全部まとめてコピーしてくれるのも楽ではあるのですが、もう1つの課題がEXIFのタイプスタンプで写真がフォルダ管理されてしまうこと。これは好き好きではありますが、「写真をまとめて一覧で見たい」という人にとっては、いちいち日付で分類されるこの機能は正直あまり嬉しい機能ではありません……。これ設定で変えられないものですかね……。
ではどうするかというとオススメの機能はF-LINK配下にある「ダイレクト送信」機能。こちらは最初からパソコンに取り込みたい画像のみを選んで送れるために取り込むまでの待ち時間も発生せず、フォルダを気にすることなく好きな画像のみを送れます。
「MENU」「便利ツール(6)」「F-LINK/DLNA関連(0)」「F-LINK(1)」の「ダイレクト送信(2)」を選択し、取り込みたいファイルを選択。選択はフォルダごとですが、ファイルは複数選択が可能です。
選び終ったらカメラボタンに割り当てられた「選択完了」を押し、F-LINK連携しているパソコンを選択して送るだけ。F-LINK連携したパソコンが複数あれば、その中の好きな1台を指定して送信できます。パソコン側は忘れずにF-LINKを起動しておきましょう。
送信が完了するとF-LINKにファイルが表示され、好きなファイルを選んで保存するだけ。保存はエクスプローラーで好きなフォルダを選べるので、「パソコン連携」のように自動でフォルダ作成されてしまうこともありません。すべての写真をバックアップしたい人も全選択で送ればいいので、個人的にはこっちの設定をオススメしたいところ。F-LINKが「パソコン連携」だけをガイド表示するのは、まるでこの設定をしないとF-LINKがそもそも使えない、という誤解を招いている気がいたします。
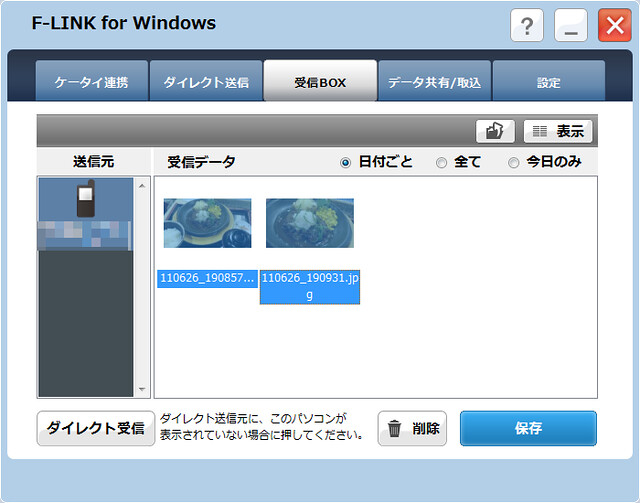
ダイレクト送信なら指定したファイルを好きなフォルダに保存できる
と、ここまではF-LINKの機能ですが、「うちはWindowsじゃない!」「WindowsだけどXPだから対象外!」なんて人には別の機能もあります。それがF-LINKの「データ共有/取込」機能。これ、まるでF-LINKの機能のように見えて、実際にやっていることは「F-09Cの指定したファイルへIPアドレスでアクセスできる」というファイル公開機能なのです。
操作は「MENU」「便利ツール(6)」「F-LINK/DLNA関連(0)」「F-LINK(1)」から「データ共有/取込(4)」「データ共有(1)」を選択。ダイレクト送信と同様送りたいファイルを選択するとIPアドレスが表示され、これをブラウザに入力することでファイルをダウンロードできます。
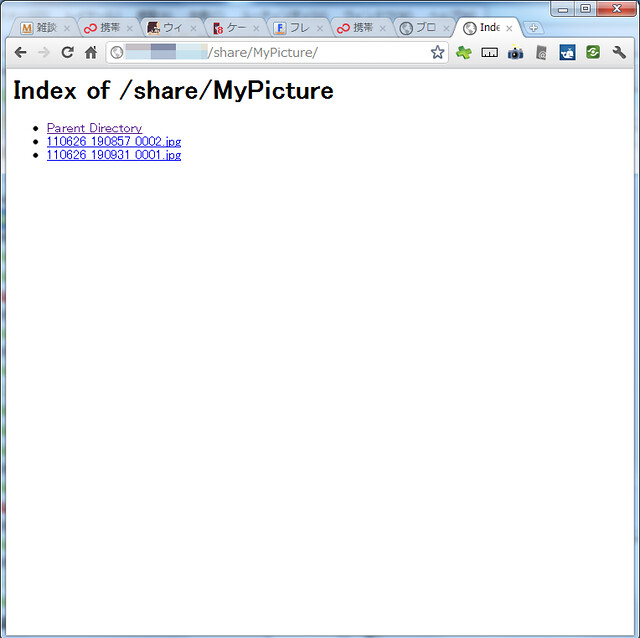
F-09Cにブラウザからアクセス。選んだファイルしか見えないナイスなセキュリティ
ブラウザ経由でアクセスした場合は1ファイルごとダウンロードするのでやや面倒ですが、Windowsの場合はフォルダに「\\[IPアドレス]」と入力することでエクスプローラでファイルを表示でき、複数選択も可能です。IPアドレスが「192.168.1.1」だったら「\\192.168.1.1」と入力するってことね。F-LINKをインストールできる環境の人は、同様の操作をF-LINKの「データ共有」からできるのでこっちのほうが便利かな。
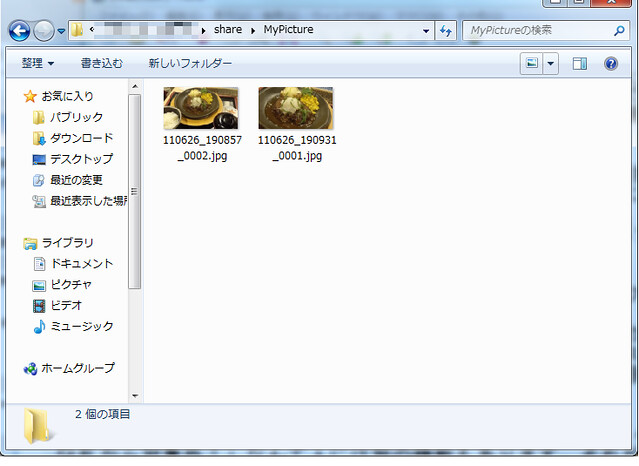
エクスプローラからアクセスすると複数ファイルをまとめて保存できる
なお、Macで同様にFinderから「移動」「サーバに接続」を選び、サーバーアドレスに「http://[IPアドレス]」でアクセスしようとしたら、共有フォルダは表示できたものの不明なエラーが出てファイルにアクセスできませんでした。80番ポート使ってるからhttpでいいと思うんだけど、このあたりはもうちょい詰めてみたいところです。MacもFinderでアクセスできたほうが便利ですからね。
さて、最後のDLNAですが、これは正直かなり変化球で「ファイルを取り出したい」という観点からすると前述の機能でいいかなという感じ。DLNAとはそもそも対応機器同士でファイルを閲覧できる機能で、この機能をオンにするとWindows Media PlayerやPS3といったDLNA対応プレーヤーでF-09Cのファイルを見たり、逆にDLNA対応機器のファイルをF-09Cで再生できたりします。
基本的にDLNAというのはストリーミング再生が主なのですが、F-09CではDLNAを使ってファイルを送信することもできます。やり方はダイレクト送信などとほぼ同じで、「MENU」「便利ツール(6)」「F-LINK/DLNA関連(0)」「DLNA関連(ホームメディア)(2)」から「外部機器へデータ送信(2)」を選択。あとはファイルを指定した後、一覧表示されるDLNA機器へファイルを送れます。
ただこれ機種の相性がかなり激しいようで、うちにある3機種のDLNA対応NASのうち、この機能でファイル送れたのはアイ・オー・データ機器の「RECBOX」1機種のみ。DLNAは共通規格なのにメーカーごと相性の違いが激しいのですよね……。個人的にはpogoplugに送れるとありがたかったのですが残念。
また、RECBOXもPCからはアクセスできない「DLNA」フォルダに保存されてしまい、PCからアクセスするには管理画面からフォルダを移動してあげる必要があるので、技術的なおもしろさを除くとあまりメリットがないのよね……。とはいえ写真をNASに保存したいという意味では一番楽な方法なので、このあたりは動作確認ができていればとても便利な機能になりそうです。
DLNAというのはそもそもファイル送受信が本質ではなくて、ネットワーク経由でコンテンツを再生できる規格なのでまあこれはこれでいいかな。個人的にはDLNA大好きっ子であり、携帯のファイルをテレビで表示するなんていう使い方としてHDMIとまとめて比較したいと思いますので、DLNA周りはこのあたりにしておきます。
いろいろ長く書いてきましたが、インターフェイスや機能の名称こそややこしいものの、ケーブルレスで接続できるこの機能はとても便利。あまりカバーを開閉したくない防水モデルの機能としてもとてもよい機能ですので、これからも積極的に利用していきたいと思います。

F-09C/F-12C 最新Fケータイブロガー徹底レビューまとめサイトへ



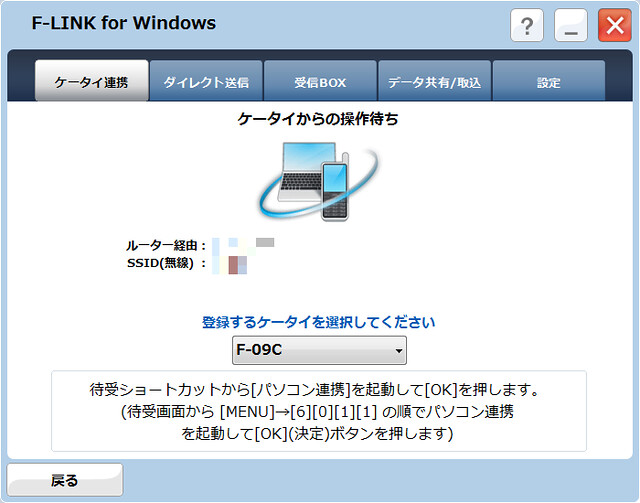
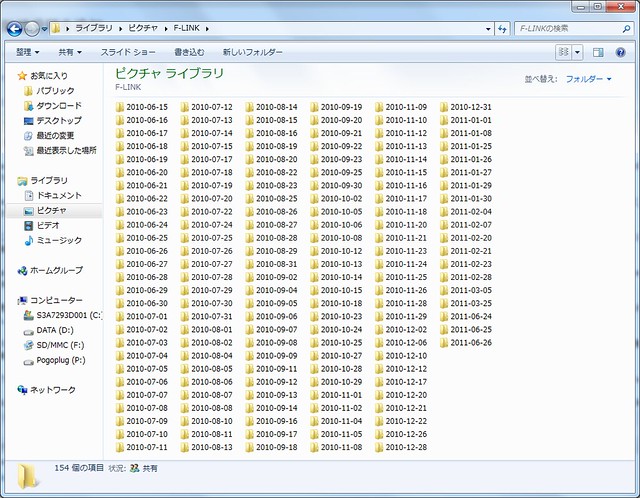








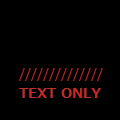
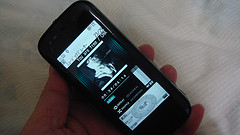



「wireless file transfer」というAndroidアプリがありますのでソチラもお試しあれ。
メールアドレスいらないよ
これでどう?