まだまだプロジェクター関連エントリー行きますよ! といってもこれはモバイルで動画見たい人には汎用的な内容になると思いますので、モバイル動画興味ある人の参考になりましたら幸いです。
プロジェクターユニットを使ったモバイルプロジェクター生活では、一番オーソドックスな使い方はやはりプレゼンテーションかと思いますが、せっかくの大画面を使ってみんなで動画を見るというのも楽しい使い方。というわけで以前にもエントリした内容をベースに、F-04B向けの動画作成方法をご紹介したいと思います。
ワンセグ見れなくたっていいじゃないかというF-01Aのiモーション用美麗動画作成術 – カイ士伝
https://bloggingfrom.tv/wp/2008/12/04/768
今回も使うソフトは前回同様MediaCoder。ただ、前回のエントリでは自分と同じ設定してもエンコードできないという人が多発していたのですが、あれからMediaCoderが大幅にリニューアルしており、設定のウィザード機能なんかもついているので、同じように設定すればきっと大丈夫なんじゃないかと思います。
MediaCoder – more than a universal audio/video transcoder – MediaCoder official website
http://www.mediacoderhq.com/
ただ問題はソフトよりダウンロード方法で、なんか広告バリバリのサイトな上にUIもかなり斬新なことになっているのでダウンロードするのが大変。なのでまずはダウンロード方法からご説明したいと思います。
最初に上記のURLへアクセスしたら、画面上部の「DOWNLOAD」を選択。
続いて画面下部からダウンロードページへ。
ここでバージョンを選べます。PSPやiPhone目的の人は専用バージョンがあるのでそれ使うと良いかも。F-04Bだったりいろんな使い方したい人はフルバージョンを選びましょう。
専用バージョンはこんな感じでいろいろ種類があります。2種類同時にインストールできるのかはやってないからわかんないw
さて本題。フルバージョンの人は次にOSのバージョンを選びます。左が32bitで右が64bitなのですが、何のこといってるかわからないって人は左を選んでおいてください。たいていの人は32bitだと思います。
あとはダウンロードするだけ、なんですが、どうもここがうまくいかなくて、ダウンロード始まらないことがしばしば。その場合はサーバー変えたりブラウザ変えたりがんばってみてください。自分の場合どうしてもダウンロードが始まらず、MacのSafariからアクセスしてダウンロードしてからWindowsに渡すという涙ぐましい努力をしていました。
ソフトをダウンロードしてインストールが終わったらここからが本番。MediaCoderを起動すると最初にブラウザが立ち上がり、ここからウィザードを使うかソフトを直接起動するか尋ねられます。まずは左側のボタンを押してウィザードを使いましょう。
ウィザードはこんな感じのインターフェイス。チェックボックスで質問に答えていき、画面下の右ボタンで進めていきます。
この先は質問に答えていくだけなのでテキストでご紹介。私はこの手順でF-04Bで再生できる動画作れました。
1.Which user interface layout would you prefer?
ソフトのインターフェイスを選ぶだけなのでどれでも良いです。デフォルトの「Simple Mode」でいいんじゃないかな。
2.What are you going to get as output?
当然ながら動画を作るので「Video files」で。
2.1.Do you want to enable multi-threaded decoding?
ここは小数点になっていることからもわかる通りあまり関係なし。スレッド数のお話なのですがわからない人はチェック入れずに先に進めるので気にしないでいいです。
Enable for better decoding performance
3.Do you want to set the output video resolution?
「Yes」にチェックを入れて解像度を選びます。4:3のテレビサイズの場合は「640×480
(VGA)」、横長の16:9の場合は一番下のカスタム欄から「720×400」を指定しましょう。
4.How do you want to deal with the aspect ratio?
画面比率は元ソースからあまり変える必要ないと思いますので「I want to keep the original picture proportion.」で。
5.Do you want to adjust the video frame rate?
フレームレートは日本のテレビ方式である「 29.97 fps (NTSC)」を選択しましょう。
6.Which format do you want to convert to?
動画のフォーマットを聞かれているので「H.264 / AVC」を選択。
6.1 Which bitrate mode do you want to use for video encoding?
ここはお好みで選択。画質、つまりビットレートを綱に一定にしたいときは「Average Bitrate – the bitrate is distributed near the set value with slight ups and downs」、動きの大きいときはビットレートを上げ、少ないときは下げる可変の場合は「Variable Bitrate – the bitrate is distributed upon the motion and complexicity of the content」を選びます。まあ一般的には後者ですかねえ。「常に画質クオリティ一定に保ちたい!」って人は前者がいいかと。
6.2.Please choose your desired H.264 encoding parameters
ここは小数点ながら大事なところ。このプロファイルで再生デバイス決まってしまうのですが、F-04Bなどのドコモ系端末とiPhoneなどは「Basline Profile」、そしてPSPやPS3系は「Main Profile」です。また、H.264のレベルはそのままプリセットの「3」で大丈夫。
7.Which container format do you want to use?
今度はコンテナを聞かれているので「MP4」で。
8.Which audio format do you want to encode to?
音声ファイルのフォーマットは「AAC」で。
9.Do you want to adjust the audio sample rate?
周波数は「Yes」にチェックを入れて「48000 Hz (DVD/DAT Audio)」を選択。
10.Do you want to adjust the audio channels?
「Yes」にチェックで「Stereo」を選択。
11.Do you want to process multiple audio tracks?
ここも解説にある通りわからなかったらチェックなしで。音声トラックを複数保存できるのですが、通常は1でよいと思います。
ここまでやるとウィザードは終了。あとは「Start Mediacoder」を押すとMediaCoderが起動します。いったん作成した設定はMediaCoderを終了しても保存されるので、別の端末用動画を作るとか、画面サイズ変えたいとかでもない限り、2回目以降はいきなりMediaCoderを起動して大丈夫です。
で、やっとお目見えできるMediaCoderがこちら。
ほぼ画像で説明しちゃいましたが、DVDなり動画ファイルなりを選択し、後は変換ボタンを押すだけ。初期設定では英語になってますが、これは「オプション」から変更できます。動画の追加はファイルの場合「ファイル」、DVDの場合は「トラック」を追加してください。
だいぶ長いエントリになってしまいましたが、一度設定さえ作ってしまえば後は使い回せるので結構楽。F-04Bに限らず、最近の携帯端末は動画再生クオリティも高いのでぜひお試しくださいませ。
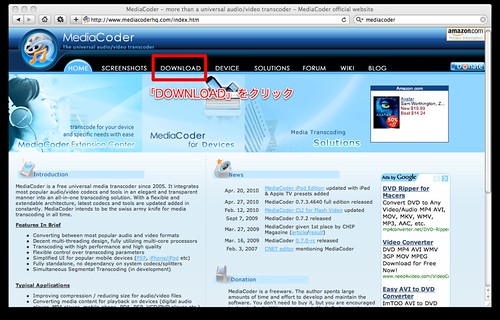
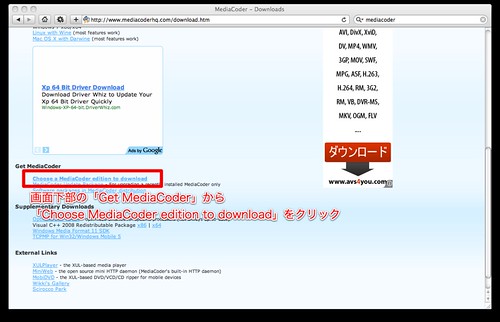
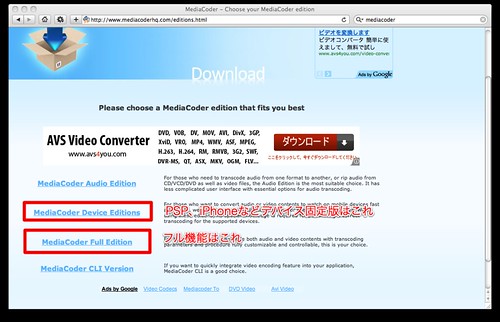
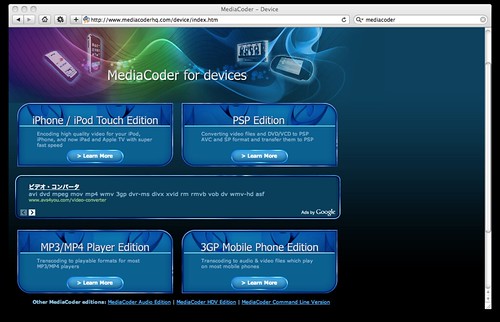
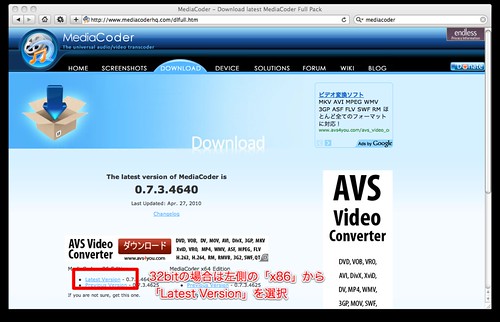
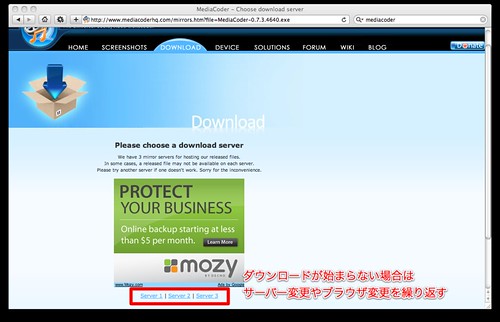
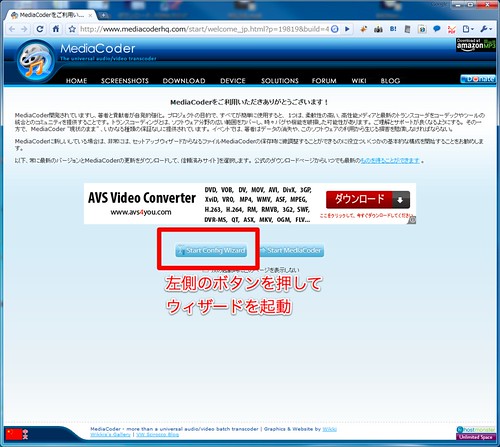
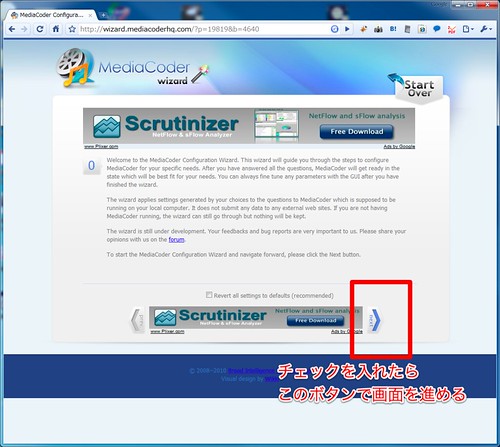
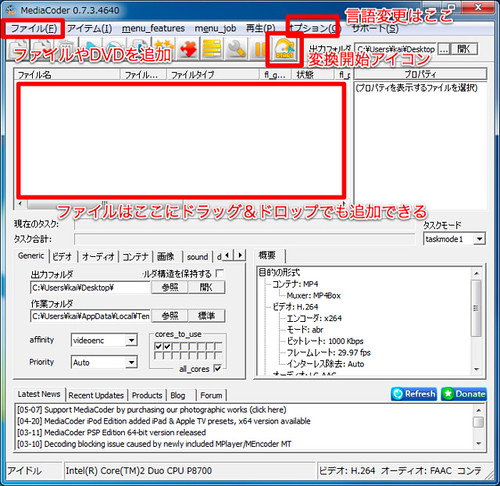

【ブログ更新】MediaCoderでモバイル動画を作ろう | カイ士伝 http://bit.ly/9FbaGf
? MediaCoderでF-04B向けモバイル動画を作ろう: まだまだプロジェクター関連エントリー行きますよ!… http://bit.ly/9QcufS #dncreco #dncaster
? MediaCoderでF-04B向けモバイル動画を作ろう http://bit.ly/9QcufS #doncabot