最近話題の無料ブログツール「WordPress」。前にもインストールしたことがあったんだけどそのときは設定がうまくいかなくて(後になって自分の設定ミスが発覚)、さらにWordPressはMySQLを使うため、すでにMovable TypeでMySQL使ってる自分には無縁かなと思ってました。さくらインターネットのスタンダードプランって、MySQLが1つしか使えないんですよ。
ところがブログ合宿のときかなにかで、ブログの王子ことみらのさんに「Movable TypeもWordPressもテーブルにそれぞれ違う接頭語がつくから混在しても問題なし」と、1つのMySQLでMTとWordPressが混在できることを教えてもらいました。さらに正月に参加させていただいたAA-CampでWordPressの面白さを教えていただき、これは試してみるかと一念発起したらこれがすごく設定が簡単。前に失敗していたのも自分が設定ミスっていただけで、手順はすごくシンプルなのでした。
というわけでフレッシュリーダーに続き、さくらインターネットのスタンダードプランでWordPressを導入する方法をまとめてみますよ。ちなみにかなり画像が多くなりそうなので、今回はあまり使わない「続きを読む」でまとめさせていただきます。
まずは一番初歩的なFTPソフトのインストールから。当たり前のように見えて「FTPって何???」って人も意外といるんですよね。自分もFTP初めて使うときは何がなんだかわからなかったので、そこからまとめていきますよ。
ソフトはWindowsで一番無難なFFFTP。ソフトのインストール自体は非常に簡単なので、ダウンロードしてあとは「はい」を押していけばインストールできると思います。Mac OSの場合、無料のFTPソフトだとCyberduckかRBrowserですかね。
インストールしたらデスクトップに作成されるショートカットからFFFTPを起動すると、最初にこんな画面が表示されます。
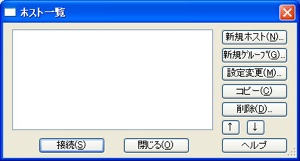
まずはアップロードするためのサーバーを設定するために「新規ホスト」を選択します。ホストっていう名前見ただけでどきどきしないこと!
入力項目はこんなかんじ。サーバー契約していない人は事前に申し込みすませておいてくださいね。なお、さくらインターネットで使う場合はMySQL必須ですから自動的にスタンダードプラン以上の契約が必要です。
ホストの設定名:自分の好きな名前を。複数サーバー設定したときに見分ける用です
ホスト名:サーバーのURL。さくらだと「ユーザー名.sakura.ne.jp」になると思います。
ユーザー名:サーバー名の「.sakura.ne.jp」より前の部分ですね。
パスワード/パスフレーズ:さくらで申し込んだばかりだと仮パスワードかも
ここはサーバーのTOP画面で、実際にブログなどをインストールできるインターネット公開エリアは「www」フォルダの中なのでそちらに移動。そしたらWordPressをインストールしたいフォルダを右クリックから「フォルダ作成」で作ってください。
なお、「www」の中は自分のURLのTOP画面です。なのでURLトップにブログを設定したい場合はフォルダを作らずここにWordPressをインストールすればOK。具体的にはこんなかんじ。
- 「www」の中に「wordpress」フォルダを作成してインストール:「http://ユーザー名.sakura.ne.jp/wordpress」がブログURL
- 「www」の中に直接インストール:「http://ユーザー名.sakura.ne.jp」がブログURL
続きまして転送設定。後述しますがWordpressのファイル属性はマニュアルによれば「707〜777」に設定しなくてはいけません。1つ1つ手作業だとめんどくさいので、ここは「ほげほげ.phpというファイルをアップしたら属性を自動で設定する」ことにします。
FFFTPの「オプション」「環境設定」から「転送3」タブを選択。
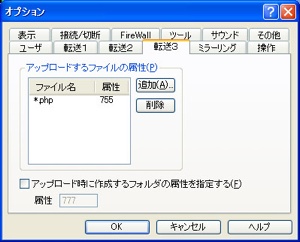
「追加」から「*.php」をアップした場合、属性を755にします。WordPressはPHPでできているので、これによってPHPのプログラムファイルの属性を755にできます。
ちなみに755ってなんじゃらほいというのをざっくり説明しておくと、それぞれの数字が権限を表しており、百の桁はオーナーつまり自分自身、十の桁がグループ、1の桁がその他です。7という数字が一番大きく何でもできる権限で、755というのは「管理者はプログラム変更でもなんでもできて、その他の人は見るのとそのプログラムを実行することができるよ」という感じ。ネットにあげるプログラムの属性はほぼ755がデフォルトだとおもわれますので、とりあえず755にしておくって感覚でよろしいんじゃないかと。
ここまで設定が終わったらいよいよWordPressをダウンロードです。
WordPress Japan
http://wordpress.xwd.jp/
「新規インストール手順」の「こちらより」リンクからゲット。いろいろファイル並んでますが、新規インストールで最新バージョンインストールするなら現時点では「wordpress-2.2.3-multilingual-edition」を選んでください。ちなみにWordPressは2.2だと文字コードがUTF-8のみで、2.0系だと他の文字コードも使えるらしいのでそこはお好みで。
ダウンロードしたファイルを解凍。解凍ソフトはなんでもいいですが、ここではWindows XP純正ユーザーなら使える解凍ツールにします。ダウンロードしたファイルを右クリックして「プログラムから開く」「Compressed (zipped) Foldders」を選ぶと圧縮ファイルの中身が見えますので、これを「Ctrl+A」で全選択し、さらに「Ctrl+C」でコピー。次にどこか好きなところにフォルダを作り、その中に「Ctrl+V」で貼付ければOKです。Ctrl+はショートカットキーですが、右クリックから操作しても同じですよ。
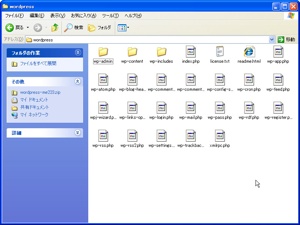
解凍が終わったら該当のファイルをまたしても全選択し、FFFTPのインストールしたいフォルダにドラッグ&ドロップ。コピーが終わったらいよいよWordPressの設定です! インストールしたフォルダをURLに入力してアクセスしてください。「www/wordpress」にファイルをアップロードしたのであれば、「http://ユーザー名.sakura.ne.jp/wordpress」にアクセスです。
と、ここで「Forbidden」が出てアクセスできない人はいませんか? 出ない人は先へ進んでいただくとして、実は自分がハマったのもここでした。原因は簡単で、自分の場合フォルダにindexファイルがない場合にファイルの中身を見られないような設定をしてたんですが、そのindexファイルの種類がHTMLのみで、phpファイルは対象外になってたんですね。WordPressのindexファイルは「index.php」でHTMLではないので「Forbidden」になってしまっていたわけです……。
さくらの場合はコントロールパネルからこの設定が変更できるので、まずはコントロールパネルにアクセス。サーバー名とパスワードを入力してログインしたら、左側のメニューから「ファイルマネージャー」を選択。
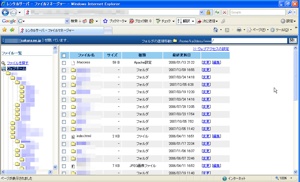
画面上の「ウェブアクセスの設定」をクリックすると、indexファイルの種類を増やせます。ここに「index.php」を追加して、「ファイルが存在しない場合の動作」を「アクセスを拒否する」にしましょう。これをしていない場合、indexファイルのないフォルダが外から丸見えになっちゃうんですね。ブログのURLをさかのぼっていくといろいろ中身が見えちゃったりすることあるので、さくらなら簡単に設定できるからしておくといいと思いますよ。
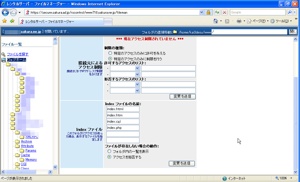
本筋に戻りましょう。設定がおわったもしくはそもそもそんな設定をしていない人には、こんな画面が表示されるはず。

これも「こちらをクリック」で先に進むといよいよ入力画面があらわれます。
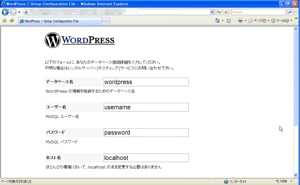
入力項目はこんなかんじ。
データベース名 :さくらインターネットのユーザーIDを設定してください。
ユーザー名:おなじくサクラインターネットのユーザーID
パスワード:こちらはサーバーではなくMySQLのパスワード。コントロールパネルの「データベースの設定」からパスワードを設定してください。
ホスト名:「ほとんどの環境において、localhost のまま変更する必要はありません」と表示されますが、レンタルサーバーの場合は別。上記「データベースの設定」にMySQLのサーバー名があるのでそれを入力。「mysqlxx.db.sakura.ne.jp」というかんじで、「mysql+数字2桁+sakura.ne.jp」という構成になってます。
テーブル接頭語:ここがみらのさんの言っていた接頭語。標準では「wp_」となってますが、今後複数インストールするので貼れば「wp01_」とかに変えてもいいかも。
入力が終わったら先へ進みます。
「データベース接続に必要な情報がすべて揃いました。」と出るので、「WordPress のインストール」をクリック。
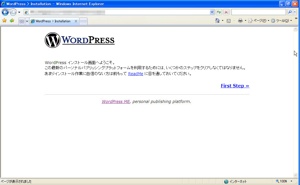
さらに説明が続きますが「First Step」をクリック。
ブログ名はあとでも変更可能ですが、メールアドレスはadminのIDに固定されて変更できませんのでご注意を。adminのブログ表示名は変えられますが、「admin」というIDそのものは変更できません。入力したら「Continue to Second Step」をクリック。
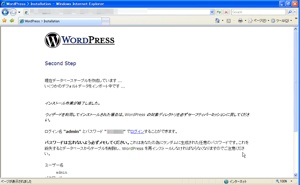
インストール完了! ここで仮パスワードが発行されますので忘れずにメモりましょう。設定したメールアドレスにもメールで通知されますけどね。続いて「ログイン」をクリック。
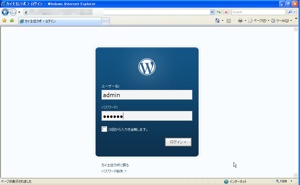
ユーザー名に「admin」、パスワードは先ほど表示された仮パスワードを入力しましょう。
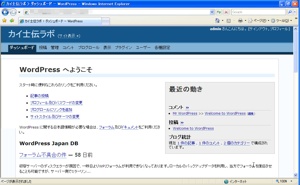
ログイン成功! おつかれさまです。実際にブログを表示するにはブログ名横の「サイト表示」をクリック。
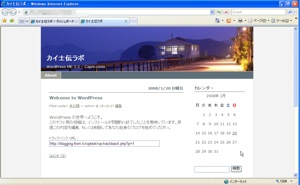
自動でエントリーとコメントが表示されます。自動エントリーにID1を取られるのはくやしい……。
さて、今ログインしているのは仮パスワードで、メール送信されていることもあるので早めに変えましょう。管理画面の「ユーザー」で表示されているadminの「編集」をクリック。
長くなりましたが、FTPが普通に使える人であれば「ソフトダウンロードしてアップロードして属性を755にしたらブラウザでアクセスしてサーバーの情報を入力」でおしまいとかなり手軽。機能もMTとは違うおもしろそうなのがいくつもあるので、時間があったらまとめたいと思いますはい。
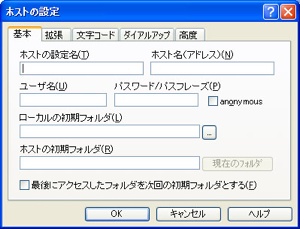

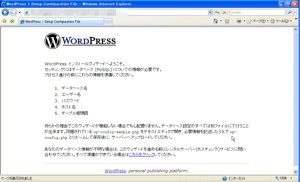

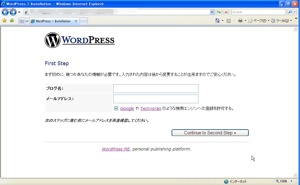
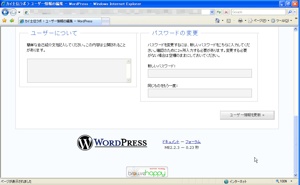
ファイルが丸見えになってしまい、困っていましたがこのブログのおかげで助かりましたーーー。ありがとうございます。
Sooper Articles provides authors a niche to submit articles in our dispense article directory to hit upon traffic after that exposure just before businesses. Catch transport content pieces on behalf of your web page …
There are some fascinating points on this article but I don’t know if I see all of them middle to heart. There may be some validity but I’ll take hold an opinion until I look into it further. Good article , thanks and we would like more! Added to FeedBurner as well.
解りやすい説明のおかげで
インストールできました。
ありがとうございました。
Hello! I’ve been reading your website for some time now and finally got the bravery to go ahead and give you a shout out from Huffman Tx! Just wanted to say keep up the fantastic job!