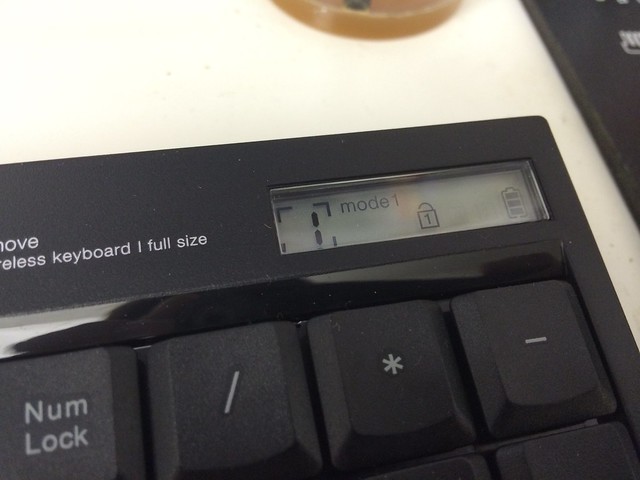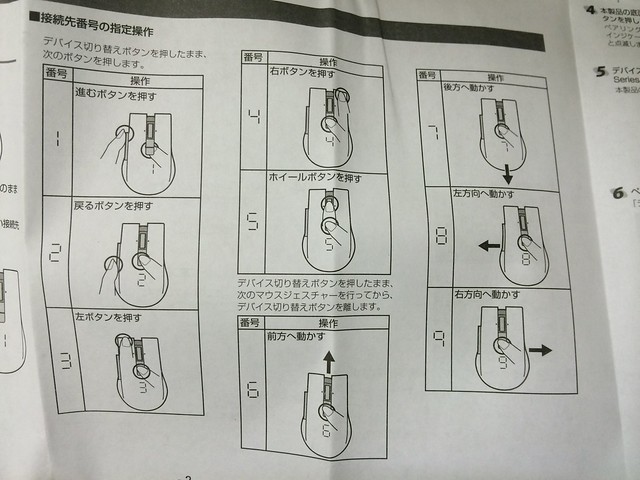こんな事象も発生していたので念のため補足まで。
PCがブルースクリーン頻発するときはBluetoothを疑ってみてもいいかもしれない – カイ士伝
https://bloggingfrom.tv/wp/2014/08/27/13274
最近モバイル環境はWindows タブレット、オフィスではHDMI出力したWindows 7ノートと使い分けることが多くなり、キーボード周りの環境をもうちょっと見直したくなったところで、Bluetoothキーボードをとマウスを一新してみました。
今回セレクトしたのはこちらの2製品。

ELECOM【iPhone5にも対応】Bluetoothフルキーボード 103キー 9台切替 JIS⇔US切替 ブラック TK-FBP044BK

ELECOM Bluetooth3.0マウス 5ボタン 9台切替 IR ブラック M-NV1BRBK
どちらもエレコム製ですが、特徴は最大9台までのBluetooth機器を登録して切り替えられること。Bluetoothキーボードはそういう機種があるのは知ってたのですが、マウスもそういう機能搭載したモデル出てたんですな。あまりこういう周辺機器周りは情報こまめに集めてなかったので気がついてなかった。
それぞれ簡単に使い勝手をば。自分が探すときもキーボード配置気になったので全面写真撮ったものを置いておきます。矢印キーは独立しているタイプが好みなのですがこのあたりは慣れで回避。
ポイントはこの液晶エリア。9つの機器どれと接続しているのかに加え、電池の残量もわかります。こういう情報がないと、ペアリングが切れたのか電池がなくなったのかわからなくて不便なんですよね。
9つまで登録できるBluetoothデバイスは、Fnキーとファンクションキーの組み合わせで切り替えます。FnとF1を同時に押すと1つめのデバイスモードになり、そこで背面のコネクトボタンを押すとペアリングモードに移行。次の機器を登録したいときは同様にFnとF2キーを押して2つめのデバイスモードに切り替え、そこでコネクトボタンを押す、という流れです。
側面にはminiUSBポートがあり、このケーブル経由でPCとつなぐことでUSBキーボードとしても使えます。突然電池がなくなったときもこれなら安心。
USBキーボードのときはFnとEscを同時押しでUSBモードに移行。
Fnキーとの組み合わせでデバイスを一発で指定できるのもいいですが、地味に便利なのがFnとTabを同時押しすることで、直前に使っていたキーへ切り替えられること。実際に使うときも「メインの機種とその他」という組み合わせが多いので、サブ機に切り替えたらFn+Tabでメイン機に戻せるというのはかなり使いやすいです。
もう1つのマウスは側面に「進む」「戻る」ボタンが割り当てられているタイプ。
切り替えのイメージはこんな感じ。ホイール下のボタンを長押しすると切り替えモードになり、その後同じボタンを押すと数字が1から9まで順番に表示。指定したい数字でボタンから手を離すとその番号のデバイスに切り替える、という流れです。ちなみに、ホイール下のボタンは2つあるように見えて1つしかないので、数字をさかのぼることはできません。
Fnキーと野組み合わせ一発で指定のデバイスに切り替えられるキーボードと違い、数字を順番にしか進めないこの切り替え方法は若干効率が悪く、なんとか指定のデバイスへ直接切り替えられないかなあ……と説明書読んだら、あった、あったよ直接切り替え。しかしこれもはや暗号に近いな……。
直接切り替えの場合はホイール下の切り替えボタンを押しながら、1〜5まではボタン押し、6〜9まではジェスチャーで指定するというかなり裏技チック。とはいえ自分の使い方では3つも切り替えられれば十分で、1から3は割と覚えやすい配置になってるので十分かな。いざというときの自分のためにマニュアルの画像も貼っておきます。
今オフィスではメインにWindows 7ノート、モバイル用途にWindows 8タブレット、サブ端末にiOS/Androidタブレットを割り当てており、サブ機は基本的にタッチ操作しつつ長い文字入力や細かい操作したいときにマウスとキーボードを切り替える、という使い方がかなりうまくハマってます。オフィスの機器設置面積もだいぶ減らすことができて大助かり。しばらくこの環境を使い倒してみようと思います。