このエントリーをほっとテックのYouheiさんとrebuild.fmのmiyagawaさんに捧げます
※本エントリーはポッドキャストとの連動企画です。ポッドキャスト本編はこちらをお聴きください。
【第124回】ポッドキャスト収録環境を一新、ZOOM F3とLogic Proを導入
https://kaidan.substack.com/p/ 124
趣味と実益を兼ねてここ2年くらい続けているポッドキャストですが、最近編集環境を一新、無料ソフトのAudacityからMacの「Logic Pro」にスイッチしました。
Logic Pro – Apple(日本)
https://www.apple.com/jp/logic-pro/
きっかけは先日開催されたポッドキャスト勉強会に参加したときに、ほっとテックのYouheiさんがプレゼンしてくれたデモ。実際には人気ポッドキャスト「rebuild.fm」のmiyagawaさんノウハウの受け売り、とのことなのですが、デモを一目見て「このやり方ならポッドキャストの編集をもっと効率よくやれそう!」と気になり、Logic Pro使いたさにMacBook Airも購入してしまいました。
そしていざ試そうとしたところ、あまりに難解なUIに最初の頃は歯が立たず。UIが悪いのではなくLogic Proをポッドキャストに使うのがそもそも用途違いなのは理解しつつ、暇を見つけてぽちぽちイジり、Youheiさんにアドバイスもらいながらやっと最低限の編集ができるようになりました。
しかし当初の期待通りLogic Proのおかげでポッドキャストの編集効率は大幅に上がりました。これはもうMacBook Air買っても十分元が取れると言えるレベル。ということで今回はまだまだLogic Proユーザーとして新米の私が、自分の調べた限りで使えているポッドキャスト編集方法をご紹介します。
起動時
インストールなどは割愛して初回起動時の設定も念のためフォロー。まずは普通にLogic Proを起動します。なお私は90日間という長いトライアルのためまだ無料期間内なのですが、あまりに便利なのでもう課金は確定です。
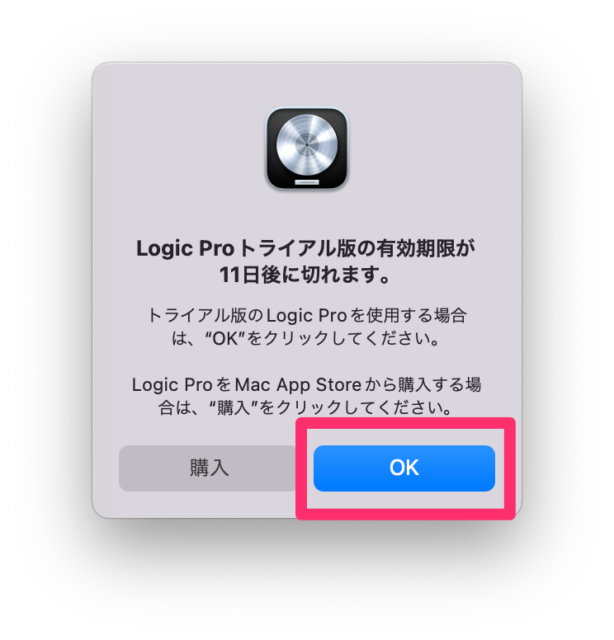
続いて空のプロジェクトを選択。
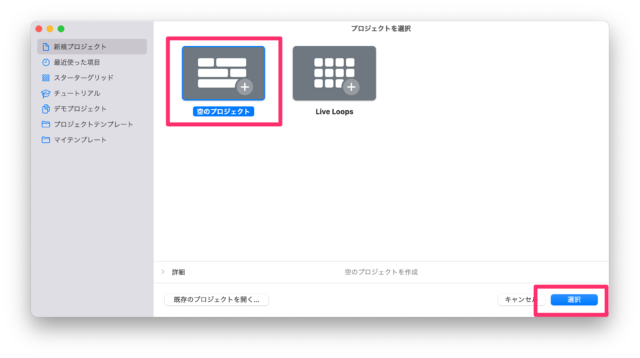
デフォルトで「オーディオ」がアクティブになっているのでそのまま「作成」。
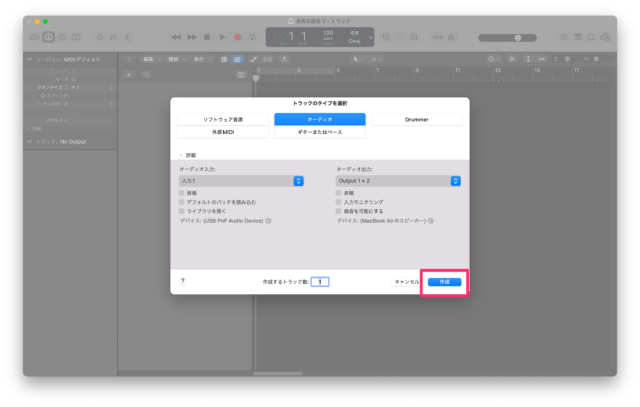
こんな感じの画面が表示されるので、編集したい音声ファイルをドラッグ&ドロップ。
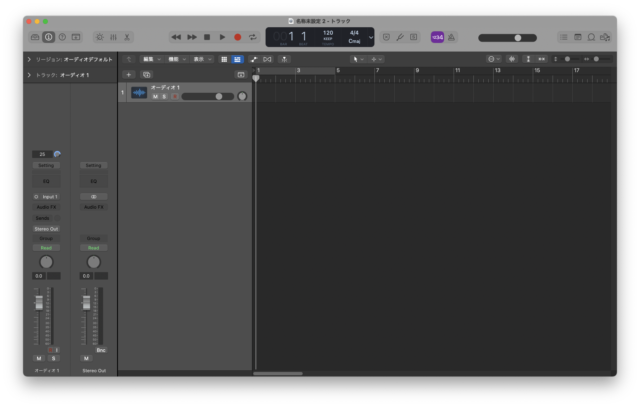
トラックをどうするかを聞かれますが、そもそも空のトラックなのでそのまま「既存のトラック」でもよし、新規に作ってもどちらでも。
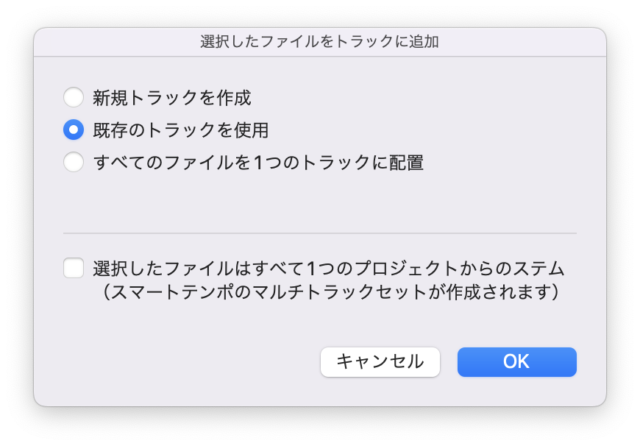
サンプルレートの変更は素直に言うことをきききましょう。

これでやっと準備が整いましたがここからが本番。
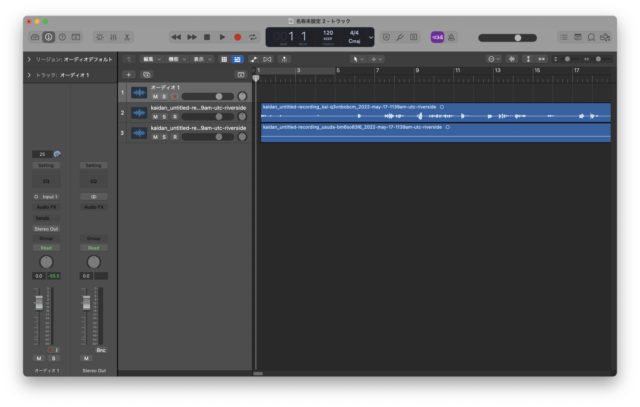
無音部分を間引く
Logic Proを使う肝とも言える部分。あのmiyagawaさんもこの機能に惚れ込んでLogic Proを使うほどです。
Logic Pro X の Strip Silence は神。これだけのために $200出す価値がある。前は手動でやってわけですよ。
— Tatsuhiko Miyagawa (@miyagawa) May 25, 2016
トラックを取り込んだら青いトラック部分を右クリックし、「分割」「オーディオリージョンから無音部分を削除」を選択。
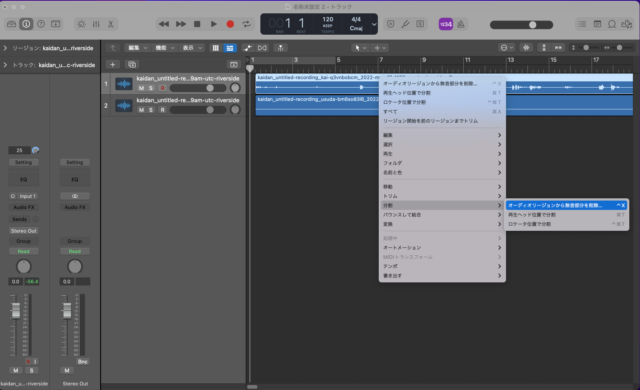
なお、初期設定次第ではここで右クリックしても該当のメニューが表示されないことがあります。ここで私は詰まりましたが、表示されない人は「Ctrl+X」のショートカットを押してください。そうすると「機能足りてねーぞ」というお叱りと共に該当の機能が追加でインストールできます。
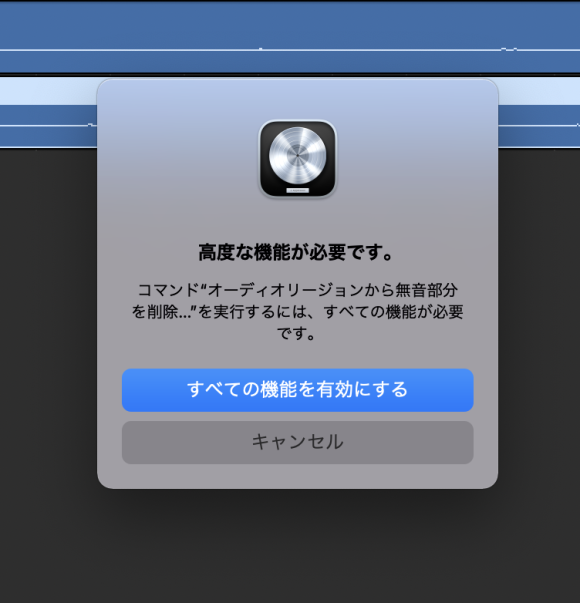
無事に該当の機能が選択できるとこんな感じの画面になります。
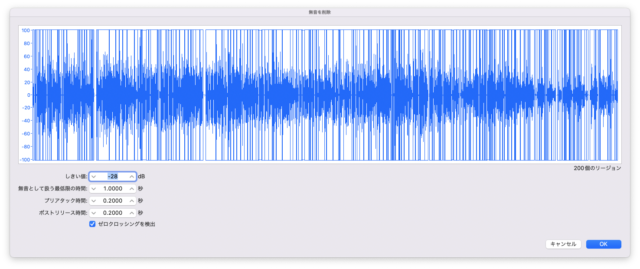
ここの数字についてはrebuild.fmから受け継いだ秘伝のレシピ、ということで下記の数字を設定します。
| しきい値 | -28dB |
| 無音として扱う最低限の時間 | 1秒 |
| プリアタック時間 | 0.2秒 |
| ポストリリース時間 | 0.2秒 |
これで無音部分がカットされ、声の入った部分だけがブロックで残ります。複数のトラックを編集する場合は同じ手順でもう1つのトラックを編集します。
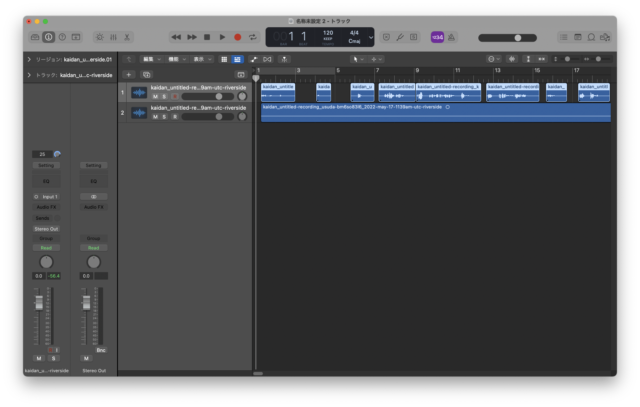
なお、収録の音声が小さい場合、無音部分と認識されて声までカットされる場合があります。そのときはしきい値を調整してください。自分の経験上、声が小さい人は-32dBくらいにすると拾えたりしますが、できれば大きな声を出してもらうことが大事ですね。
後はブロック単位で音を調整するだけ。相づち部分はDeleteでサクッと削除しつつ、2人の声がかぶったな、というときは片方の声をドラッグで動かしてかぶらないよう調整するのも手軽です。

ブロックの削除などで生まれた空白部分を詰めたい場合は、「Shift+F」をクリックするとカーソルより少し後のブロックをすべて選択できるので、そのままドラッグで左右に動かせばOK。たまに一番左側のブロックが選択できないときがあるのですが、その場合はShift押しながらクリックして追加してあげてください。
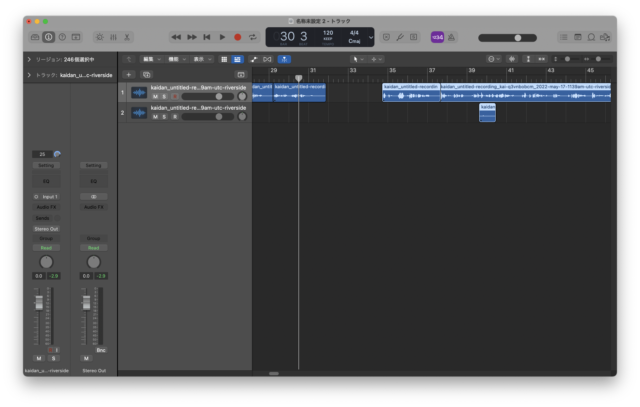
無音ではないけど不要でカットしたいな、という時はCommandを押しながらカットしたい部分をドラッグして選択、「Delete」で消せます。
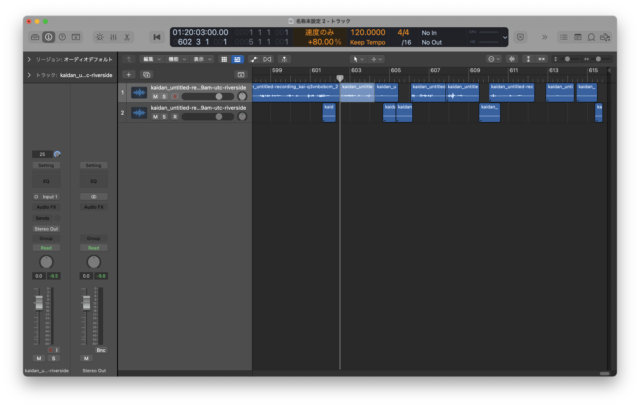
消したいのではなく分割したいときは、該当のブロックを選択した状態でカーソルを合わせて「Command+T」で分割。
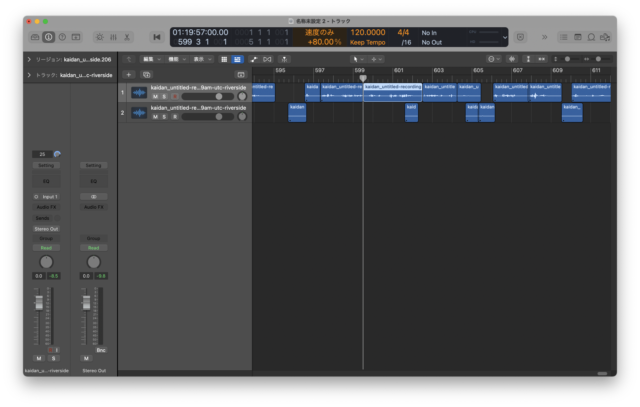
倍速再生を設定
これだけでも作業はだいぶ楽になるのですが、より作業効率を上げるために倍速も設定すると便利です。
画面上部にあるディスプレイの横にある下向き矢印をクリック。
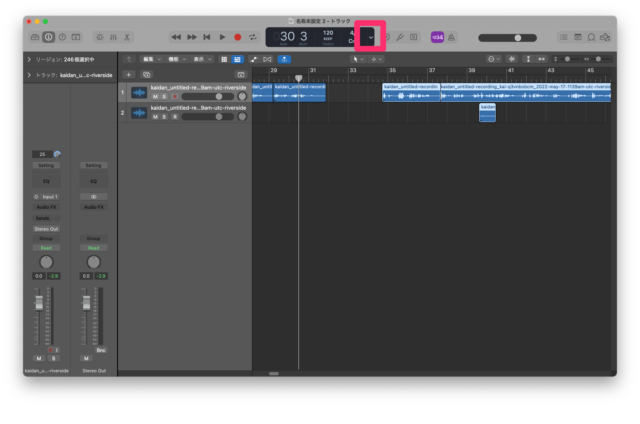
メニューの中から「カスタム」を選択。
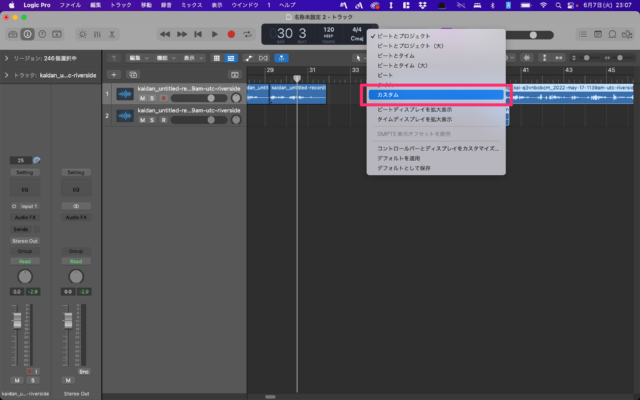
ディスプレイが大きいカスタム表示になるので、同様の操作で「コントロールバーとディスプレイをカスタマイズ」を選択。
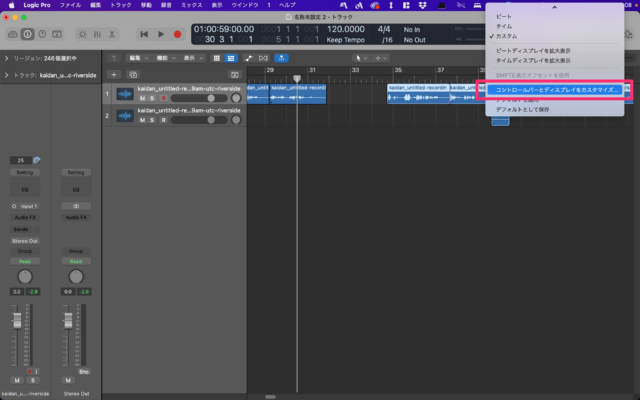
「LCD」の中から「Varispeed」を選択するとスピード調整が可能になります。
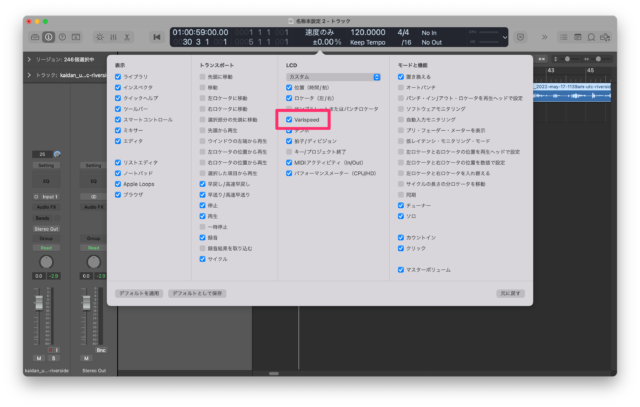
あとは数字の部分を調整するだけ。初期状態は「0」ですが、たとえば「80」と入力すると80%増速、つまり1.8倍速になります。
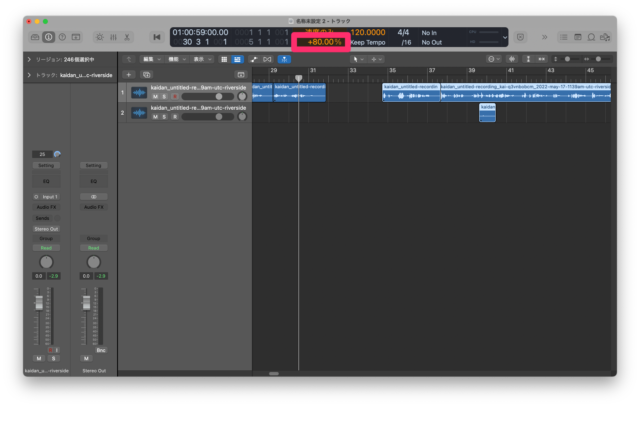
そして細かいながら便利なのが、Logic Proは音を再生しながら編集できること。むしろそれができないAudacityが珍しいくらいらしいのですが、無音部分をカットし、倍速再生で聴きながら不要な相づちをカット、たまに音をずらしたい時だけ一時停止して調整、早くて聞き取れない時は倍速を元に戻す、というのを繰り返すことで、ポッドキャスト編集時間を収録時間の実時間と同じくらいに納めることができました。
以前は実時間の数倍はかかっていて、20分の音源編集に1時間以上かかるという効率の悪さだったのですが、Logic Proのおかげで編集作業が大幅に効率化されました。
その他便利な設定
まだ全貌を把握し切れていないLogic Proですがわかる範囲で見つけた機能をいくつか。
Logic Proを調べているとよく目にするプラグイン、どこにあるのかよくわかっていませんでしたが答えはここの「Audio FX」でした。
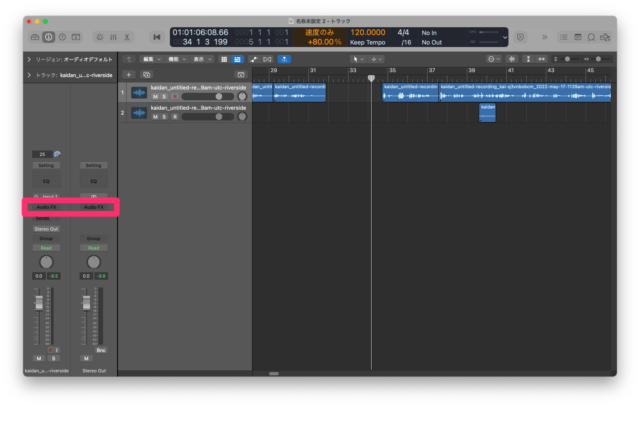
ここをクリックすると各種プラグインを設定できます。たくさんありすぎて機能把握しきれていませんが「プラグインがどこにあるかわからん」モードは脱出できるかと。
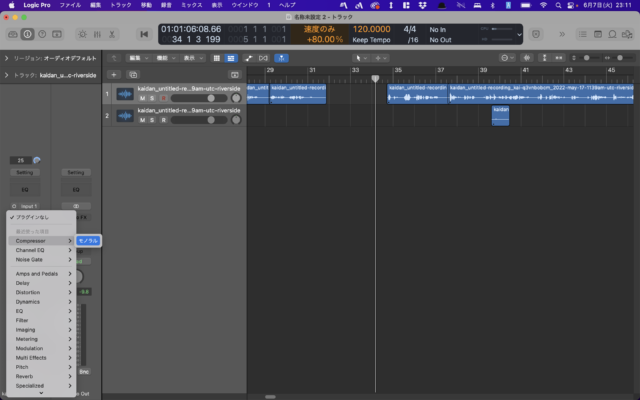
音声ファイルの書き出し
これも最初はわかりませんでしたが、Logic Proでは「バウンス」という機能で音声ファイルとして出力します。バウンスのやり方はいくつかありますがオーソドックスなのはメニューからミキサーを表示する方法。
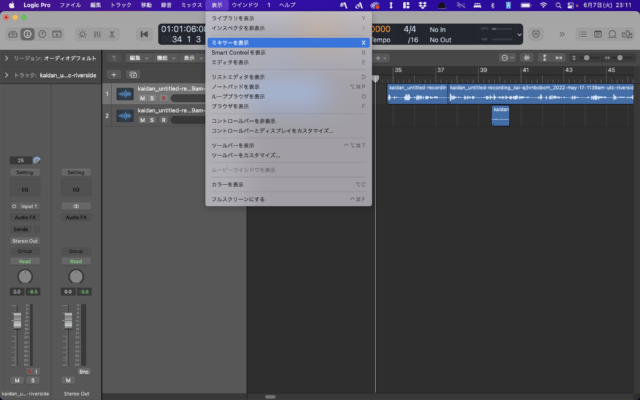
ミキサーが表示されたら下部の「Bnc」をクリックするとバウンスの画面が表示されます。
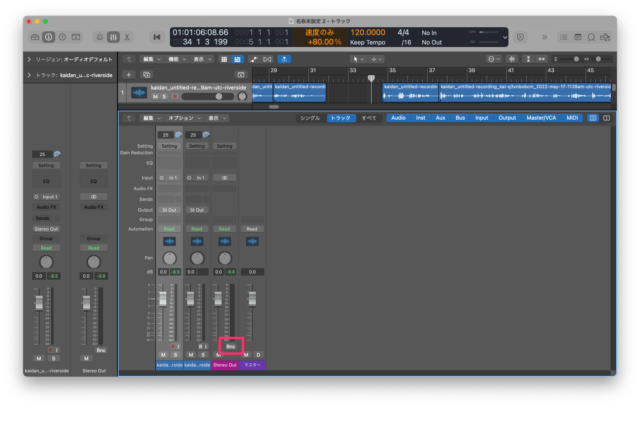
バウンスの設定画面はこんな感じ。好きなファイルフォーマットにチェックを入れてバウンスしましょう。なお、赤枠で囲んだ「終了」の位置は実際の終了の位置と合わせておくこと。ここがずれていると途中で書き出されたり後に無駄な空白が入ったりします。
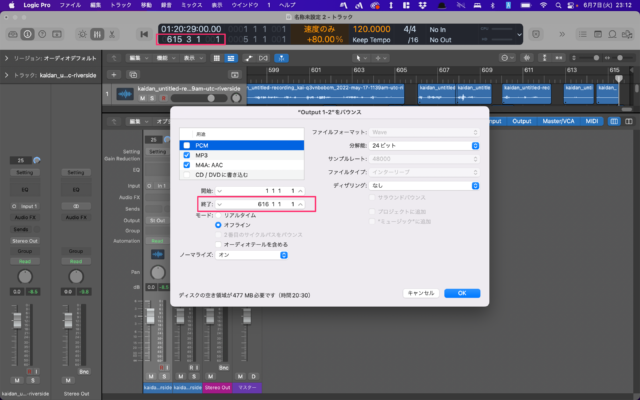
以上、自分のわかる範囲でLogic Proのポッドキャスト編集方法を紹介しました。
しかしまだまだわからない部分も多くて、例えばホワイトノイズの削除なんかは面倒なのでAudacityで編集してからLogic Proで編集という二度手間にはなっていますし、コンプレッサーの調整もいまいちつかめず。まあこのあたりはスキルとしてあるに越したことはないものの、そもそもいい音で録れればいいという話でもあるので、収録音声の品質強化を図りつつ、Logic Proの機能ももう少しなれていきたいと思います。
Logic Proユーザーの皆様におかれましては、是非この機能が便利というアドバイスありましたらご指導お願いします。また、Logic Pro使ってみたいがよくわからないという人は、私のポッドキャスト用コミュニティをDiscordで運用していますのでお気軽にご参加くださいませ。
ポッドキャスト「かいだん」Discordコミュニティ招待URL
https://discord.gg/uWFqJdrRPQ