この記事は「文を紡ぎ編む人たちの Advent Calendar 2022」の2日目です。
文を紡ぎ編む人たちの Advent Calendar 2022 – Adventar
https://adventar.org/calendars/8176
パソコンで文章を書く人はテキストエディタ使いの人が多いかと思いますが、最近私が気に入っているのはTyporaというテキストエディタです。WindowsとMacの両方に対応。なお、読み方は「タイポラ」のようです。
Typora / a markdown editor, markdown reader.
https://typora.io/
先に断っておくと14.99ドルの有料アプリです。ただ月額ではなくて買い切りなので、利用頻度の高いテキストエディタに払う対価としては十分コスパは高いかなと。
以下、Typoraのお気に入りポイントを5つに絞って紹介します。
目次
MarkDownがプレビュー状態で書ける
タイトルにもあるとおりTyporaはMarkDown対応のエディタです。しかも2分割タイプではなくMarkDownの装飾がそのまま反映されるタイプ。
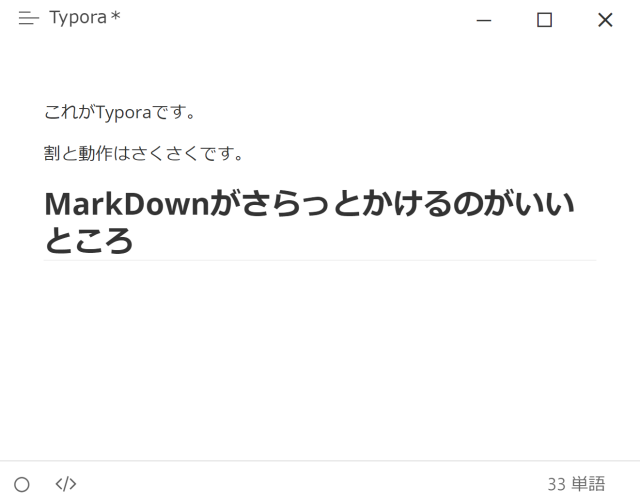
たとえば見出しをH2でこう書くと
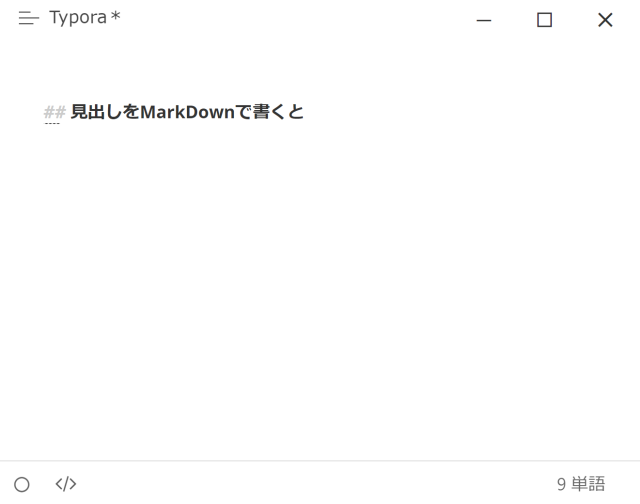
Enterを押したタイミングで反映。MarkDown記法の手軽さと、Wordの見やすさを良いところ取りした感じ。
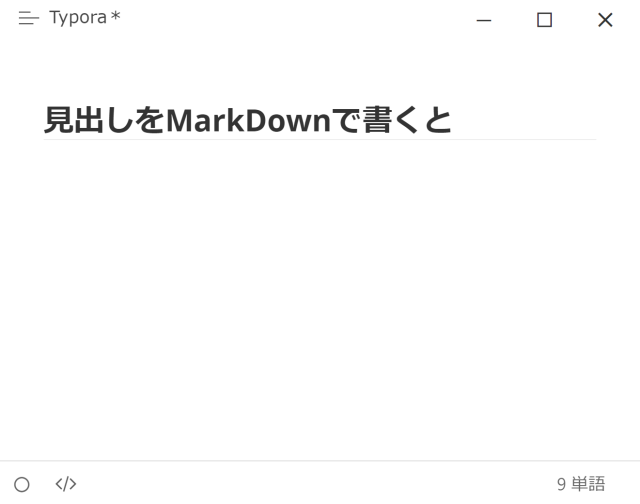
また、Ctrl+/(MacならCommand+/)でソースコードモードに切り替えられるので、コードでゴリゴリ書いていきたい人はもちろん、実際の記法を確認したい人にも便利。
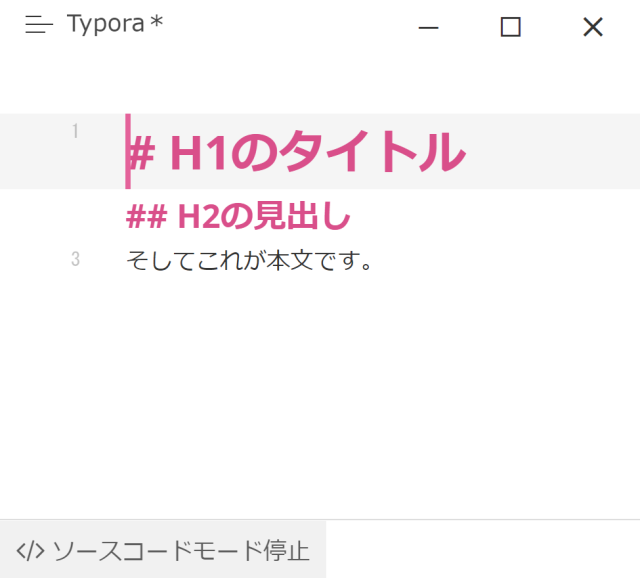
知らない、面倒なMarkDownは記法を挿入できる
MarkDown記法を全部把握していないという人は、右クリックから好きな装飾を選べます。あとtableとか自分で書くのは面倒だなーというときも便利。
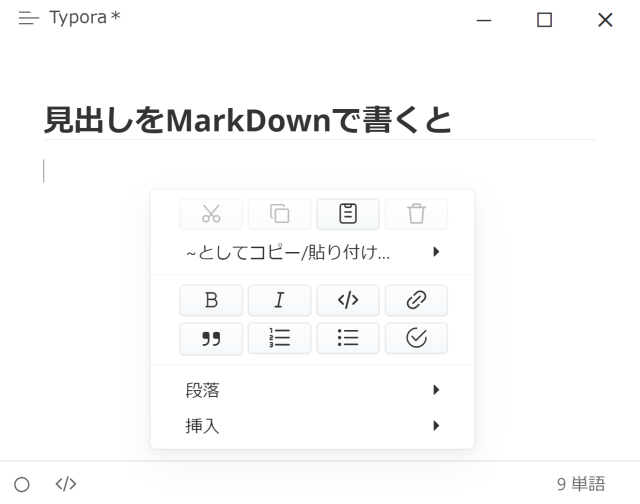
画像もドラッグ&ドロップでOK
これが一番のお気に入りポイントかもしれない。画像使った文章もいちいちファイル選択せずドラッグ&ドロップで挿入できます。
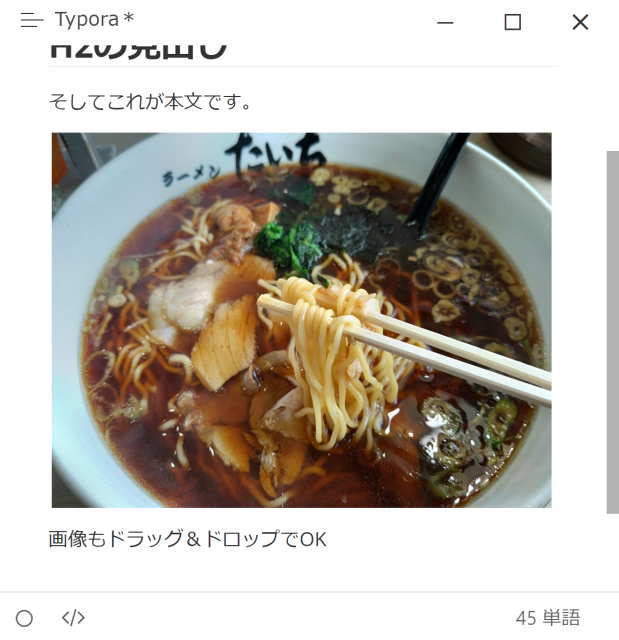
MarkDownとしてはテキストで保存されているので、テキスト入稿するメディア向けに、テキスト内に画像のファイル名とキャプションを指定して入稿するというのも便利。欲を言うと絶対パスで記述されるのでこれを簡単に相対パスにできるといいのですが。
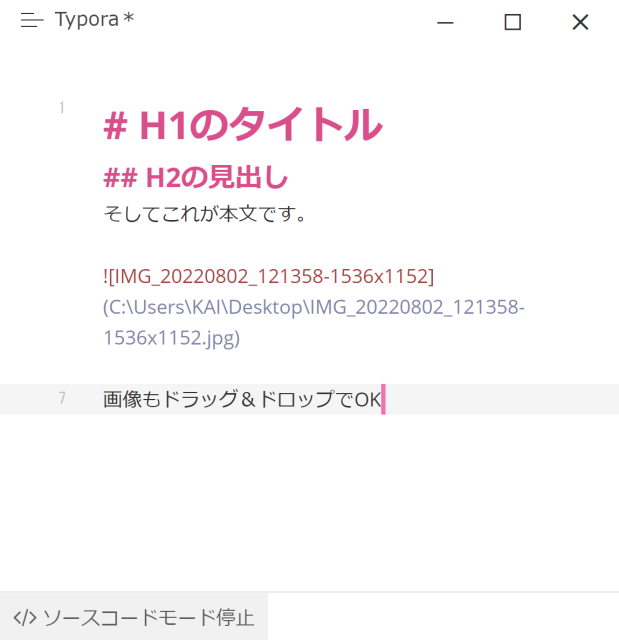
【追記】設定に相対パスがありました。「可能であれば」というところに不穏なものを感じますがしばらくこれで運用してみます。
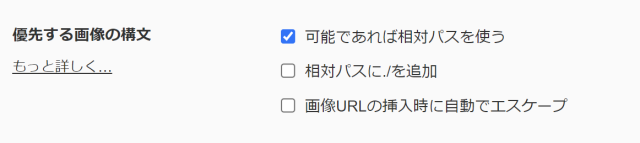
PDFやHTML、Wordにエクスポート、Epub出力して電子書籍にも
書いたテキストはHTMLやPDF、Wordにも出力できます。シンプルなPDFファイル作るならこれで十分で、対外的にちょっとしたドキュメントをPDFで渡したい場合、Wordで作るより便利です。EPub出力もできるので、自分で電子書籍作りたい人にもおすすめ。
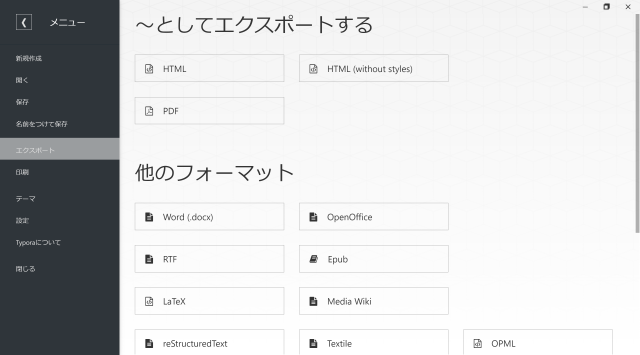
なお、WordへのエクスポートはPandocというアプリが必要になります。Wordでエクスポートしようとすると「Pandocが必要」というアラートが表示されるので、画面の指示に従ってPandocをインストールしてください。
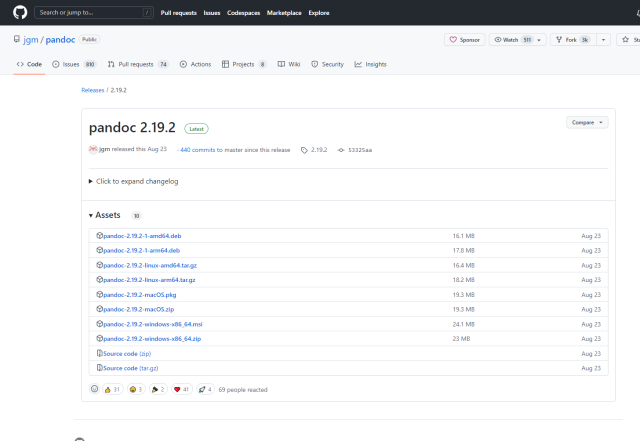
セットアップはPandocがインストールされている場所を指定する必要がありますが、Windowsの場合はCドライブの「ユーザー>ユーザー名>AppData>Local>Pandoc」内にある「pandoc.exe」を指定します。AppDataは隠しフォルダかもしれないので見えない人はフォルダの設定を変更して「表示」から「隠しファイル」にチェックを入れてください。
Wordでエクスポートしたサンプルがこちら。ただWordは装飾の見た目がちょっと微妙なので、どうしてもWordで納品しなければいけない時以外はあんまし使いたくない仕上がりですね。
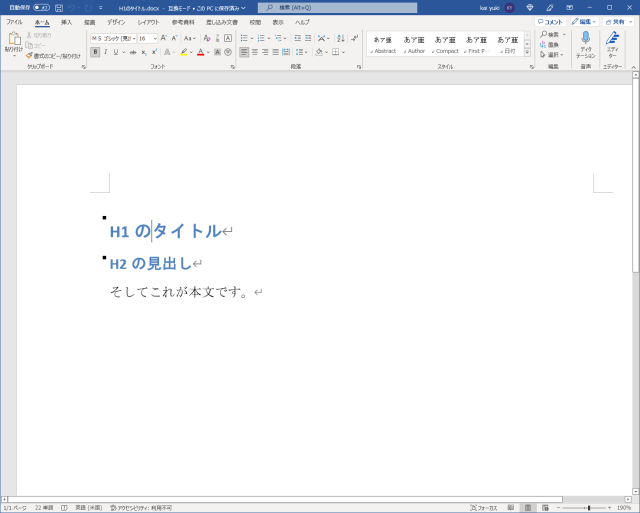
動作が軽快
物書きがテキストエディタに求める一番シンプルな要素がこれかもしれない。機能充実のテキストエディタは動作が重いこともありますが、Typoraはサクサク動きます。体感としては秀丸エディタと遜色ないかな。
というわけで最近お気に入りのエディタ「Typora」のご紹介でした。みなさまの文章執筆がTyporaで捗りますように。