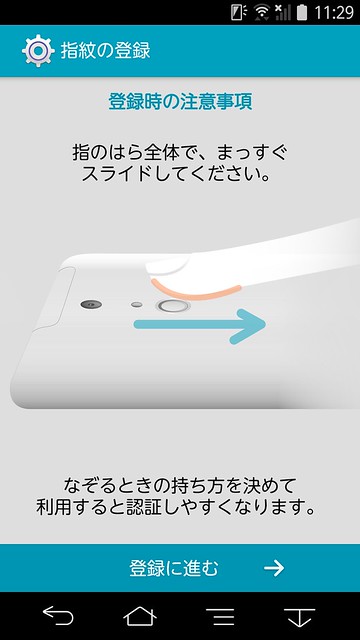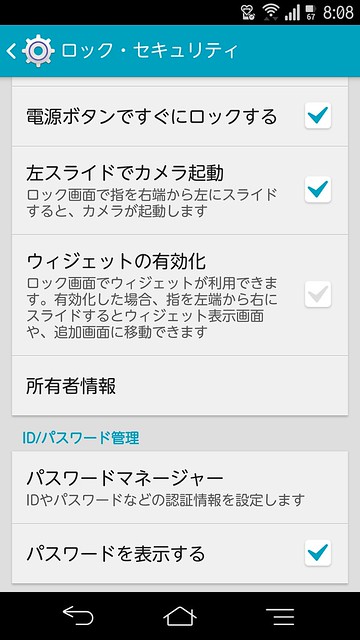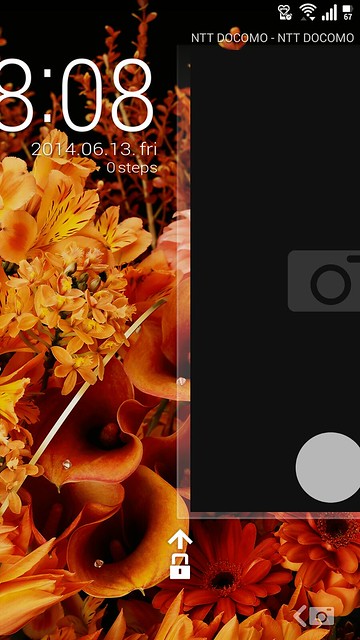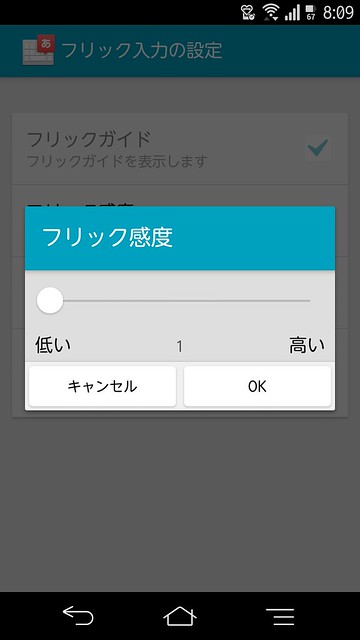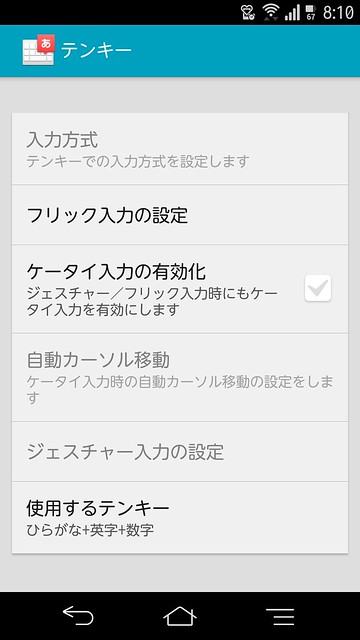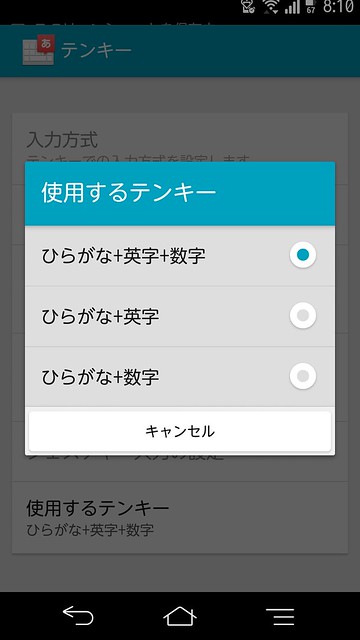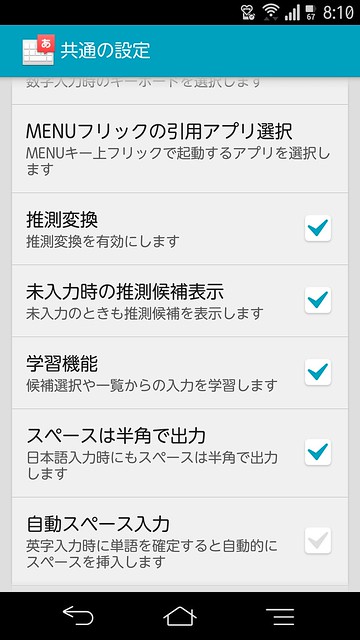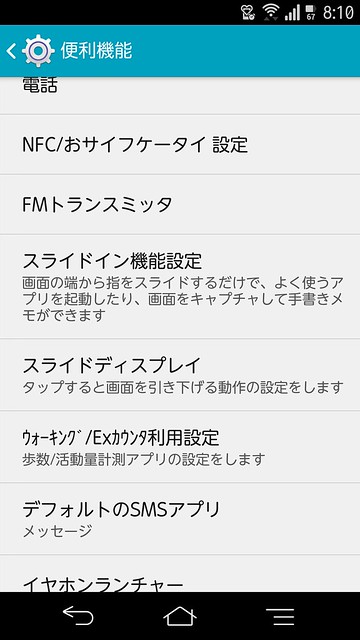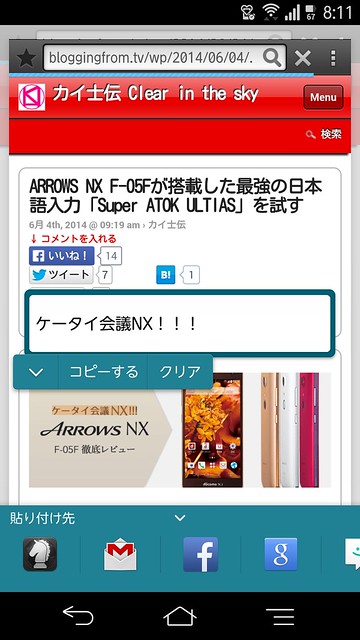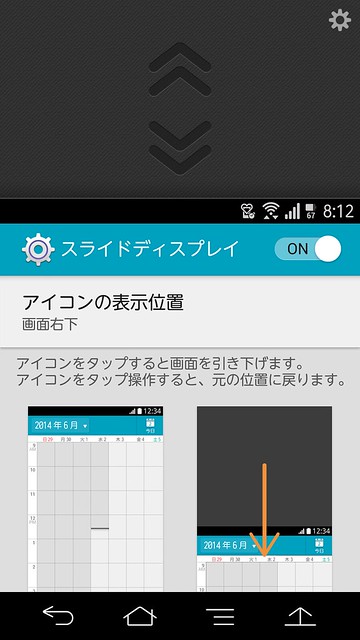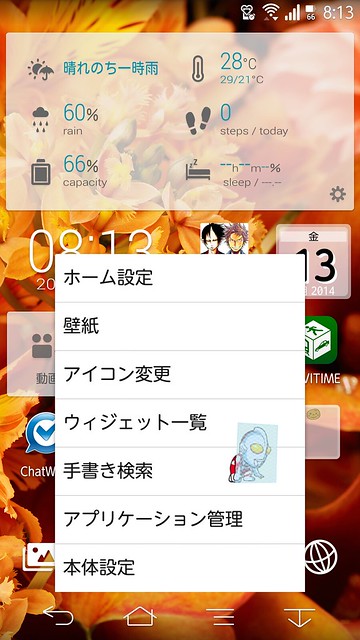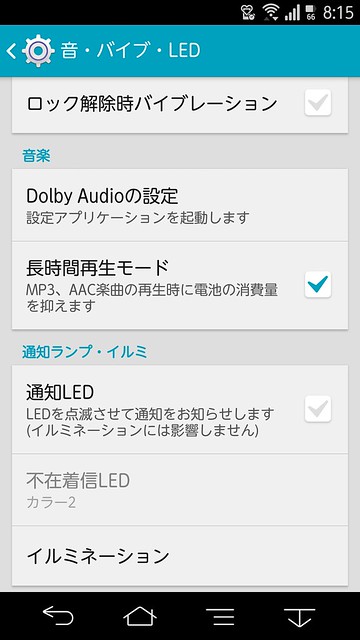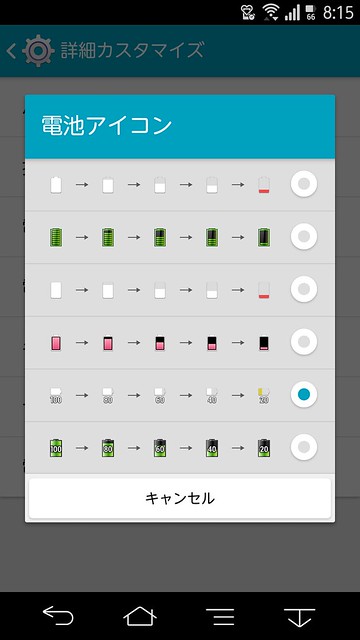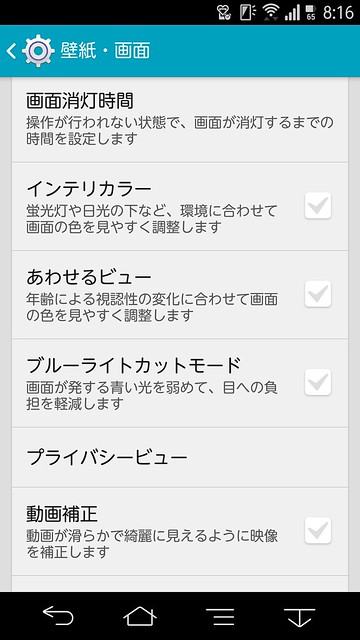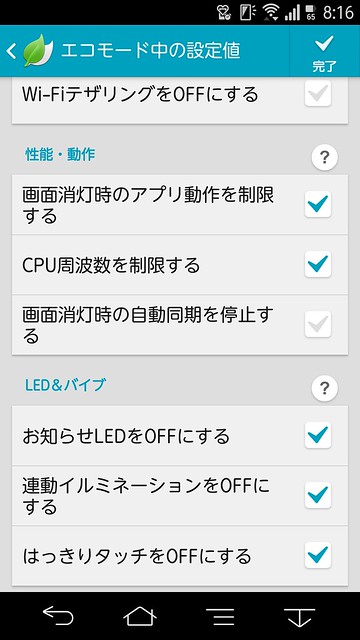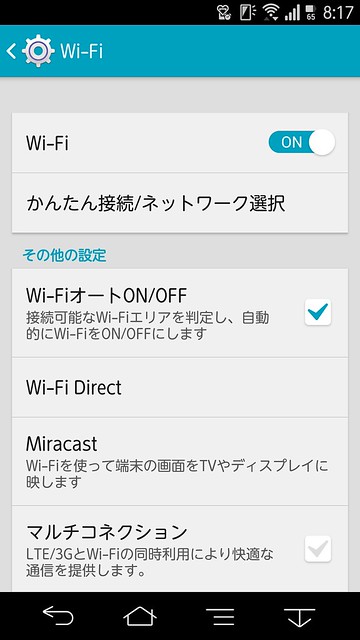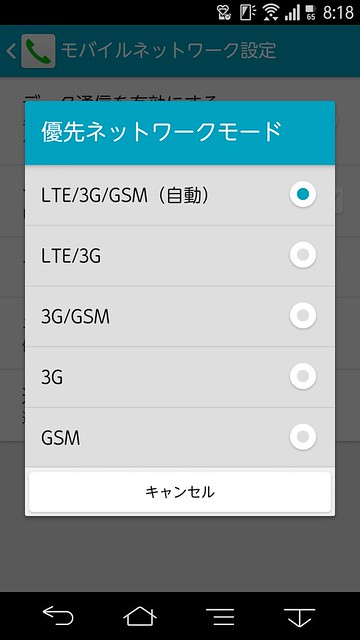【追記】2014年冬モデル「ARROWS NX F-02G」バージョンも書きました。
ARROWS NX F-02Gを買ったら最初に設定しておきたい機能 – カイ士伝
https://bloggingfrom.tv/wp/2014/12/11/13781
ここ最近のARROWSシリーズモニターでまとめている初回設定エントリー。毎回毎回かなり好評いただいてることもあって今回もざざっと設定をまとめてみます。
なお、ARROWS NX F-05Fではメニュー画面が一新され、今までと階層構造も変更になりました。
F-01Fなど以前のモデルを使っていた人からすると「あの機能どこいったんだろ?」と悩むかもしれませんが、機能自体はうまいことまとめられているので、初めて使う人はこっちのほうが使いやすそう。何よりスクロールすることなく1画面にすべての設定が表示されている、というのがわかりやすくてよいですね。
それではまず端末を初めて起動するときの初期設定から。
ホーム画面を選ぶ
これまでドコモ製のホーム画面が最初から割り当てられていたARROWSシリーズですが、ついにF-05Fからホーム画面を選べるようになりました。
3つのうち、docomo シンプル UIはらくらくフォン的なシンプル画面、docomo LIVE UXはかなり癖のあるホーム画面なので、基本的にはNX!ホームが素直で使いやすいと思います。
Googleアカウントの設定
続いて「ARROWS はじめに設定」でGoogle アカウントを設定。こちらも前モデルではGoogleアカウントを使うどのサービスと同期するかを選ぶことができなかったのに対し、F-05Fではどのサービスと同期するか選べるようになりました。
同期を設定すると通信も発生するので、メールやカレンダー以外などの不要なサービスはオフにしておくほうがいいかも。個人的にも同期するのはメールとカレンダーだけにしています。
自分からだ設定
最後の初期設定で誕生日や性別、身長、体重を設定。身長や体重は歩数計のカウントに影響あるのでいれておきましょう。誕生日は後ほど説明しますが、年齢によって画面の見やすさなどを自動で切り替えるという機能で必要になります。
アプリの自動更新をオフ
初期設定が終わったらまずはGoogle Playを開き、左上のメニューから「設定」を選択、アプリの自動更新を「オフ」にします。オンも便利なのですが、自分が使っているアプリが勝手に自動更新されてデータが飛ぶという危険性もあるので、個人的にはオフにしておいて手が空いたときにまとめてアップロード、というのがいいかなと。
無線LAN接続時にdocomoのサービスを使えるようにする
F-05Fでは、docomo関連サービスの設定をまとめて行うインターフェイスも一新。かなりわかりやすい解説を見ながら設定できるようになりました。
ドコモサービスのうちいくつかポイントになる設定を。docomo IDを設定しておくと、無線LANなどでもドコモのメールやdビデオといったドコモサービスが利用できるようになります。SIMを装着していないときでもドコモメール以外は利用できるので設定しておくと便利。
ドコモアプリパスワードは、ネットワーク暗証番号ともspモードのパスワードとも違う3つ目のパスワード。覚えにくいですが0000だとあまりセキュリティ的によろしくないので何かしら変更しておきましょう。
指紋認証を設定
ARROWSの特徴でもある指紋認証センサー。背面をさっとなでるだけでロック解除できてとても便利なこの機能はぜひ設定しておきましょう。設定アプリの「ロック・セキュリティ」から「指紋設定」で自分の指紋を登録できます。
指紋認証設定のコツなどはケータイ会議メンバーであるこちらのエントリーをどうぞー。
ようこそFケータイへ。F-05Fら富士通のスマホにおける指紋認証のコツ | エアロプレイン
http://airoplane.net/2014/06/11/f05f-fingerprints.html
ロック画面でカメラを起動
設定の「ロック・セキュリティ」から「左スライドでカメラ起動」をオンにしておくと、ロックを解除しなくてもカメラを呼び出せます。カメラ利用頻度の高い人にはとても便利な機能なのでお勧め。
起動するときはロック画面で画面を右から左へなぞるだけ。慣れると非常に便利な機能です。
指定したメールや電話を隠せるプライバシーモードを設定
F-05Fでは設定周りが一新されたことでプライバシーモードがどこにあるかわかりにくくなりましたが、設定の「ロック・セキュリティ」から一番下の情報セキュリティ」を選ぶとプライバシーモードが選択できるようになります。
プライバシーモードについては過去の機種と基本的に機能が変わらないので、以前のエントリーもご参照下さい。
ARROWS V F-04Eの「プライバシーモード」は何をどこまで隠せるのか – カイ士伝
https://bloggingfrom.tv/wp/2012/12/26/8280
以前のモデルと比べていくつか変わった点としては、写真にプライバシーモードを設定する際、F-04Eの頃はフォルダ単位で設定できたのが前モデルのF-01Fも含めできなくなっています。
ただ変化球といったのは操作方法で、F-01Fではスマホ単体でギャラリーから新規にフォルダを作成できず、同じくギャラリーから画像をフォルダ移動することもできず、さらにフォルダごとプライバシーモードの対象に設定することもできません。
「隠していることを隠せる」プライバシーモードはぶっちゃけ何のためにあるのか – カイ士伝
https://bloggingfrom.tv/wp/2013/11/29/11804
また、これはいい変更ですが、NTTドコモのメール仕様が変更になったことで、@docomo.ne.jpのキャリアメールアドレスもプライバシーモードで隠せるようになりました。これを待っていたユーザーも多いのでは。
なお、プライバシーモードで電話帳や着信を隠すためには「NX!メール」「NX!電話帳」アプリのインストールが必要ですのでこちらもお忘れなきよう。
NX!電話帳 – Google Play の Android アプリ
https://play.google.com/store/apps/details?id=com.fujitsu.mobile_phone.contactsNX!メール – Google Play の Android アプリ
https://play.google.com/store/apps/details?id=com.fujitsu.mobile_phone.fmail
Super ATOK ULTIASのカスタマイズ
今回の売りでもある日本語入力「Super ATOK ULTIAS」。標準でも十分に使いやすいですが、さらに自分好みにカスタマイズしていきましょう。
まずはキーボードのレイアウトやデザインを選択。設定の「言語・文字・入力」にあるSuper ATOK ULTIASの歯車アイコンから「ULTIASオススメ機能設定」を選び、好きなキーボードやATOKキーワードExpressを設定しましょう。
キーボードの種類やATOKキーワードExpressについてはこちらをどうぞ。
ARROWS NX F-05Fが搭載した最強の日本語入力「Super ATOK ULTIAS」を試す – カイ士伝
https://bloggingfrom.tv/wp/2014/06/04/12837
つづいてフリック入力を使いやすくカスタマイズ。まずは普通にフリック入力してみて、触ってないキーが入力される場合は感度を下げる、フリックしたはずなのに思ったとおり入力されない場合は感度を上げます。こちらはSuper ATOK ULTIASの「テンキー」「フリック入力設定」からフリック感度を選択します。
あわせてテンキー設定にある「ケータイ入力の有効化」もオフに。この機能がオンだとフリックで「ああ」と打ちたいのにケータイ入力の容量で「あ→い」と判断され、「い」が入力されてしまいます。
Super ATOK ULTIASは英字キーボードで下にフリックすると数字が入力できます(0だけ右フリック)。これがあれば数字キーボード要らないという人はテンキー設定の「使用するテンキー」で「ひらがな+英字」だけにすると切り替えが便利。ただし、パスワード入力などでしっかり数字を入力したい人は数字残したほうが精度高いです。個人的には後者。
その他細かな使い勝手を「共通の設定」からカスタマイズ。スペースは半角で入力したい派なのでオンにしておきます。全角を入れたいとき、または普段は全角でたまに半角でスペースを入力したいときは半角をフリックすれば入力できるのでお好みでどうぞ。
片手操作が便利になるスライド系機能の設定
画面の大きなF-05Fをより便利に使うための「スライドディスプレイ」「スライドインランチャー」。慣れるとやみつきになるこの機能を画面のどこから呼び出すか、スライドインランチャーでどのアプリを呼び出すかといったあたりを設定の「便利機能」から割り当てておきます。
スライドインランチャーの使い勝手については以前のエントリーをどうぞ。
フリック操作でどこからでもアプリを起動できるARROWS NXのスライドインランチャーが便利 – カイ士伝
https://bloggingfrom.tv/wp/2013/06/21/10686
さらにF-05Fから搭載された「なぞってコピー」もスライドインランチャーから設定。画像化されているテキストをなぞるだけで文字としてコピーできる面白便利機能なので割り当てておくと便利です。
スライドディスプレイは画面を上下に縮めることで画面上部の通知パネルやアプリ、ボタンなどを簡単にタッチできる機能。こちらは左右好きなほうに置けるほか、不要な人はオフにもできます。
電話を電源ボタンで終了
スマートフォンなのにフォン機能を使わない私にはあまり意味がないのですが、電話を使う人は設定の「便利機能」「電話」から「電源ボタンで通話を終了」をオンにしておくと便利です。あわせて通話設定から「伝言メモ」もオンにしておきましょう。
通知パネルをカスタマイズ
画面上部から下にスワイプすると表示される8つのショートカットは長押しで機能を入れ替えられます。よく使う機能をここに割り当てておくと便利。無線LANやGPS、Bluetoothなんかは電源のためこまめにオンオフにするのでここに割り当てています。
ホーム画面をカスタマイズ
ホーム画面でメニューボタンから「ホーム設定」を選ぶと画面に表示できるアイコン数を調整できます。
また、同様にメニューボタンから「アイコン変更」を押すとアイコンを好きなデザインから選べます。自作アイコンは使えないですが、画面下部のタスクバーに入れておきたいアプリのアイコンを統一すると見栄えがいい。うちのはGmailやSleipnirといったブラウザのデザインを変更しています。
ダッシュボードのカスタマイズ
最初から設定されているダッシュボードは6つの表示項目をカスタマイズできます。右下の歯車から好きな項目を選びましょう。
カメラ設定をカスタマイズ
そもそもシンプルなF-05Fのカメラですが、画像サイズやタッチシャッターあたりは選んでおくと便利。画像サイズは4:3と16:9の2種類から比率を選べるのですが、16:9は4:3の上下を切ってるだけなので、4:3のほうが使いやすいです。
個人的に愛用しているタッチシャッターはカメラメニューの「その他」から。ピントを合わせたいところにタッチするだけでシャッターが切れて非常に便利です。
ワンセグ/フルセグの初期設定
初回利用時にはチャンネルスキャンが必要なので、いざというときにすぐテレビが見られるようあらかじめ設定しておきましょう。
通知LEDをオフ
ここまで終わったら設定画面から一通りの設定を行います。まずは「音・バイブ・LED」で通知LEDをオフに。今まではバッテリー節約モード「NX!エコ」オンの時しか通知LEDをオフにできなかったため、寝るときに枕元に置いておくと夜中のメールが届くたびにピカピカ光って困っていたのでした。同様の悩みを抱えていた人はここをオフにしておきましょう。
そのほか音が鳴ったとき端末をひっくり返すと音を止められる「ふせたらサウンドオフ」などの機能はお好みで。
電池アイコンを%表示に
設定の「壁紙・画面」から「詳細カスタマイズ」を選択、「電池アイコン」からパーセンテージのものを選びましょう。電池のアイコンを100段階でチェックできるので便利。
画面消灯時間をカスタマイズ
初期設定では操作が行われない状況で15秒経つと画面がオフになりますが、これだとちょっと短いという人は設定の「壁紙・画面」「画面消灯時間」でオフにしましょう。F-05Fはかなりバッテリー持つので消灯時間は長めにしても大丈夫。また、端末を手にしている時は画面が消えないようにする「持ってる間ON」も便利です。
インテリカラー、あわせるビューをオフ
せっかく搭載してくれた便利な機能ではありますが、画面の色が勝手に変わるのは好みでないので……。合わせてブルーライトカットモードもお好みでどうぞ。これも元の色と違うのが好きでないので自分ではオフにしてます。
バッテリー節約モード「NX!エコ」のカスタマイズ
電池がなくなりそうなときに機能をオフにしたりスペックを抑えたりしてバッテリー持続時間を延ばしてくれる「NX!エコ」は大変便利なのですが、バッテリーが少なくても使いたい機能が勝手にオフにされるとちょっと困る。そのため常に使いたい機能をここで選んでおきます。
NX!エコのカスタマイズは「電池・エコ」「NX!エコ」の「詳細設定」から「エコモード中の設定値」を選択。Wi-FiやBluetooth、GPSは知らないうちにオフになるといろいろと困るのでチェックを外し、自分でオンオフできるよう通知パネルにいれておきます。
おすすめの設定は「CPU周波数を制限する」で、多少操作がもっさりしますがバッテリーを長持ちさせられます。その他の設定はお好みでどうぞ。
Wi-FiオートON/OFFをオン
自分が無線LANを使うエリアだけWi-Fiをオンにし、移動中などはオフにする機能。自宅やオフィスだけ無線LANでつなぎ、移動中は3G/LTEのみにすることでバッテリーも節約できるし、「勝手にdocomo Wi-Fiにつながったけど速度が遅くて困る!」ということもありません。設定は「Wi-Fi」から。
モバイルネットワークを「3G/LTE」のみにしてGSMをオフに
国内では一切使うことのないGSMはオフにしておきましょう。多少はバッテリーの節約になると思います。海外行った時に自動で切り替わらなくなりますが、まあその時は気がつくよねということで。設定の「データ通信・機内モード」「モバイルネットワーク」のネットワークモードから切り替えられます。
以上、個人的に設定しておきたい項目をピックアップしてまとめてみました。すべてを行う必要はないし設定は人それぞれ好みの問題ですが、いくつか設定しておくだけでもだいぶ便利になりますよ。
【ケータイ会議NX!!!とは?】
ケータイ会議NX!!!とは、富士通の最新スマートフォンARROWS NX F-05Fをブロガーが使い倒してブログで自由にレビューする企画です。通信料は各自の負担、モニター後は端末をそのまま使い続けることができるようになってます。
同じくケータイ会議NX!!に参加しているモニターの記事はこちらからどうぞ!