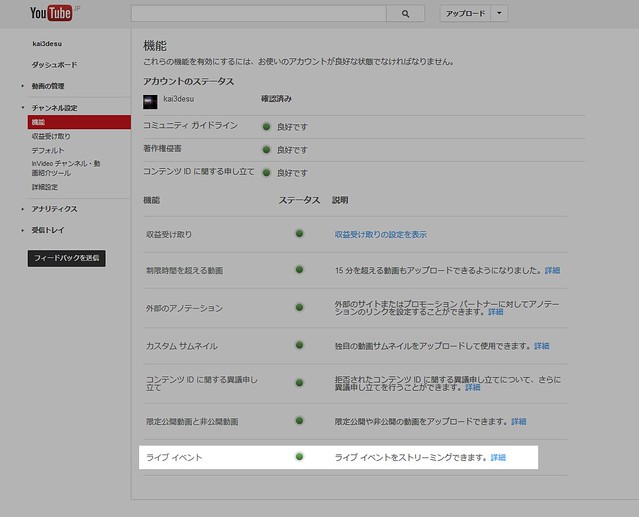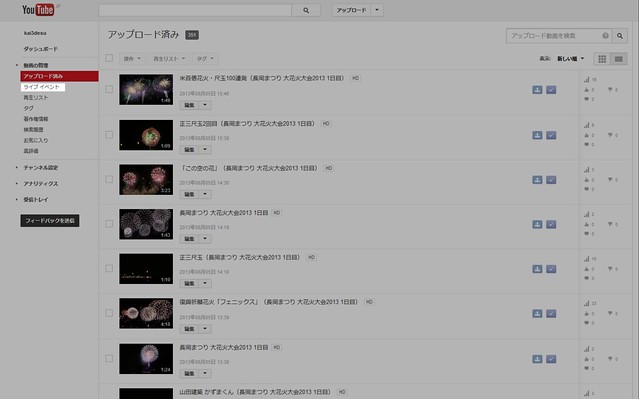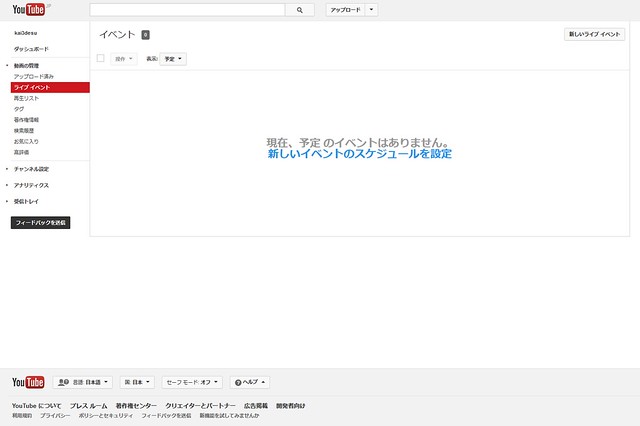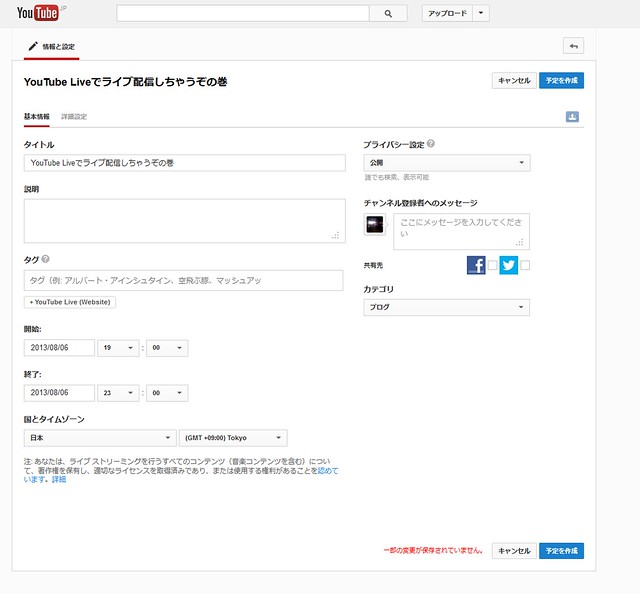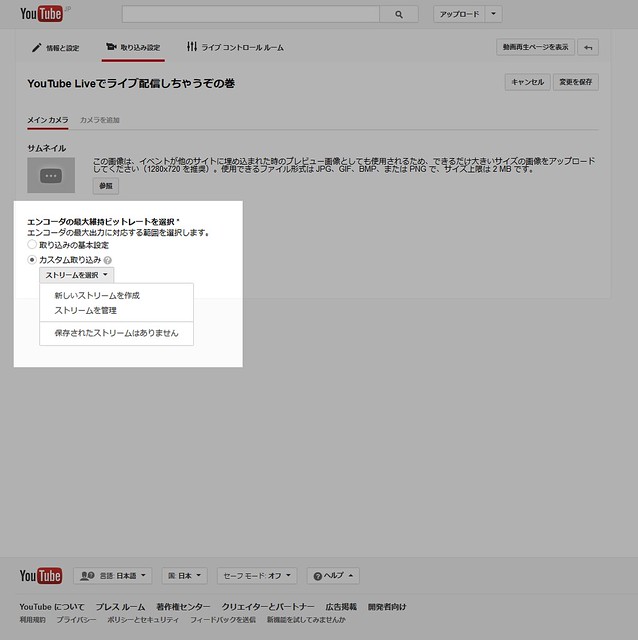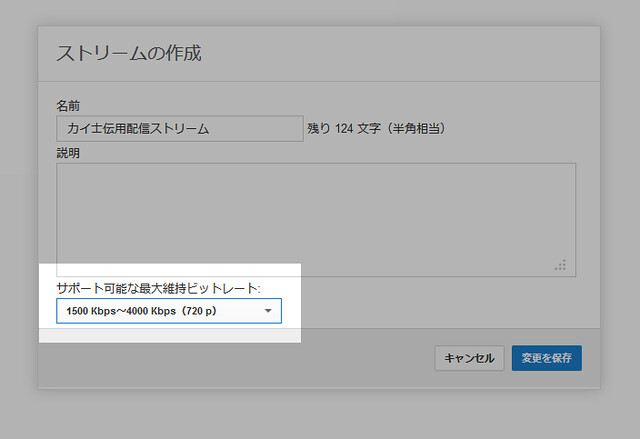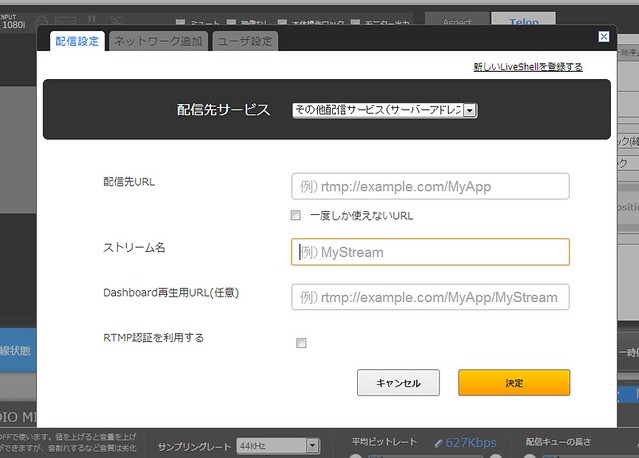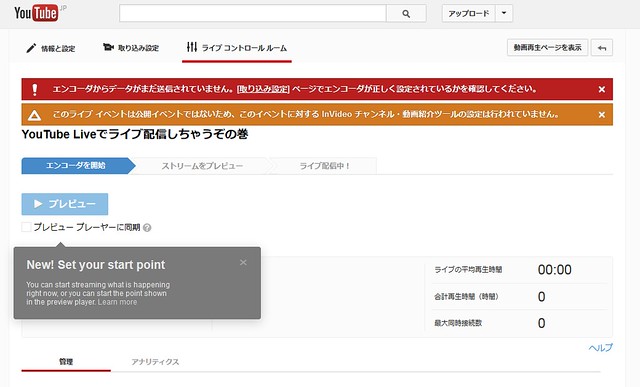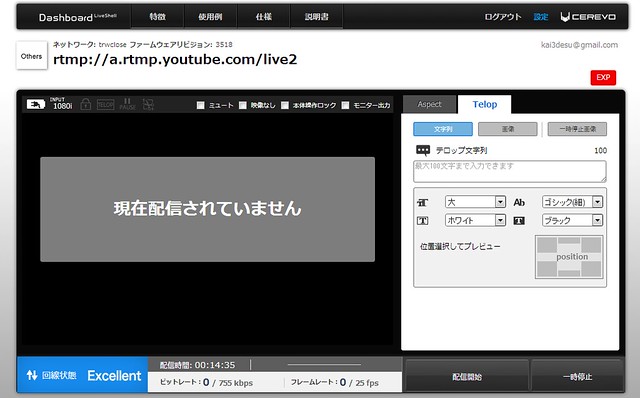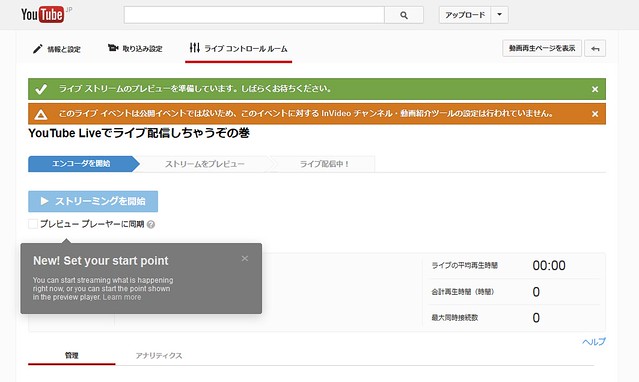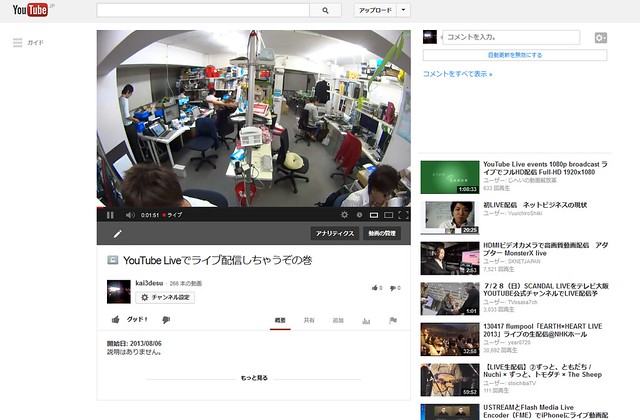先日ついに利用対象に含まれたYouTube Liveですが。
YouTube Liveの配信制限緩和で登録者数100人のアカウントがライブ配信可能に – カイ士伝
https://bloggingfrom.tv/wp/2013/08/06/11007
管理画面から申請かけてみたところ1日もかからず認証してもらい、うれしさのあまりささっとLiveShell PROでYouTube Live配信試してみたので自分の備忘録がてらエントリー。
上記エントリー通り、YouTubeのチャンネル登録数が100人を超えている人はYouTube Liveの配信資格ありということで管理画面から申請が可能に。YouTubeにログインし「機能」の一番下から「ライブイベント」を申請してください。私のアカウントはすでに認証されているのでこうなっていますが、認証されていない人は申請リンクが表示されるはず。
無事に承認されたら、管理画面の左側メニューに「ライブイベント」が表示されているのでこれをクリック。
YouTube Liveは配信ごとにイベントを作成する仕組みになっているので、新しいイベントを作成しましょう。
イベントの立て方はタイトルつけたりタグ設定したりと、YouTube 動画とほぼ同じ。違いとしては配信時間を設定できるのでこちらを調整しておきましょう。また、プライバシー設定を「限定公開」にしておけば「URLを知っている人だけ見られる」設定にできるので、Ustreamのパスワード設定より手軽でオススメ。
イベントを設定したら今度はカメラの設定。サムネイルは好きな画像を設定していただくとして、大事なのはエンコーダの設定。LiveShell PRO使う場合は「カスタム取り込み」から新しいストリームを作成しましょう。
名前は適当に設定しておき、ビットレートはLiveShell PROの上限である720pに設定。名前はほんとは「LiveShell PRO用ストリーム」とかいう名前にしておくとあとでわかりやすいかもですね。
続いてエンコーダの選択は、「その他のエンコーダ」を選ぶ。この「その他のエンコーダ」がLiveShell PROを指していて、カメラの映像を配信用にエンコードする役割をLiveShell PROがになっているということですね。
ここまで来たらLiveShell PRO側の設定に移ります。LiveShell PROの初期設定は以前にもエントリーしているので下記URLをご参照ください。
驚くほど簡単に高画質なライブ配信が実現できる「LiveShell PRO」レビュー – カイ士伝
https://bloggingfrom.tv/wp/2012/11/13/8033
上記の流れで配信先サービスを選ぶ際、Ustreamではなく「その他配信サービス」を選び、YouTube Liveの設定をコピペします。YouTube Liveの「ストリーム名」をLiveShell PROの「ストリーム名」に、YouTube Liveの「プライマリ サーバーのURL」をLiveShell PROの「配信先URL」に設定し、「Dashboard再生用URL」およびRTMP認証のチェックは空のまま保存。
LiveShell PROの設定を終えてYouTube Liveに戻るとまだエンコーダからデータが送られていないというアラートが発せられます。これ、つまりはLiveShell PRO側でライブ映像を送出してないってことですね。
というわけでLiveShell PRO側に戻り、「配信」をクリック。この配信は「YouTube Liveに映像を送る」意味であって、これでいきなり映像が流れたりするわけではないのでご心配なく。また、この流れはYouTube Live配信の仕組みを説明するためのものなので、理解できているのであればLiveShell PROの設定終わったら「配信」開始してオッケーです。
配信を開始すると画面に「RTMPの閲覧用URLを設定して視聴してください」と表示されます。現状、LiveShell PROのダッシュボード画面ではYouTube Liveの画面をプレビュー再生できないので、続きの配信設定はYouTube Liveで行ないましょう。
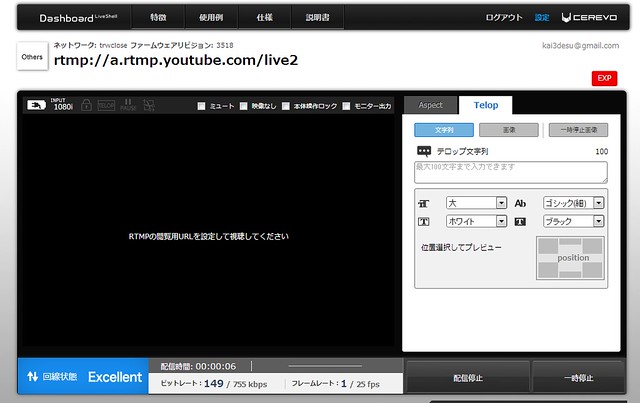
LiveShell PROが「配信」を開始したので「エンコーダを開始」がアクティブに。あとはその下に表示される「プレビュ−」「ストリーミングを開始」を順にぽちぽちしていきましょう。どちらもアクティブになるまではしばし時間がかかるので気長にお待ちください。
なお、配信のビットレートはYouTube Liveが適切な値をチェックしてアラートだしてくれます。下記画像でいうとビットレート低すぎと怒られているので、LiveShell PROのダッシュボードでビットレートを指示通りの数値に設定しておきましょう。
無事にストリーミングが開始されると表示が「ストリーミングを停止」に切り替わります。
あとは管理画面右上の「動画再生ページを表示」からライブを視聴! 限定公開URLの場合もここから簡単にURLがゲットできます。
Ustreamのほうがダッシュボードで動画を見られるため操作性はいいのですが、YouTube Liveは視聴者が好きなタイミングでライブ配信を一時停止したり再生を再開したりと自由度が高いことに加え、録画済みのライブ映像配信をYouTube動画としてそのままアップロードできるのが便利なところ。そのぶんソーシャル拡散機能が弱かったりと一長一短ではあるのですが、アーカイブを主眼に置いたライブ配信であればYouTube Liveのほうがいいかな。せっかくアカウントもらったのでそのうち実際にライブ配信試してみたいと思います。