おれも田口さんにおすすめエントリ書いちゃう!!
というわけで最近Macを使い始めたという田口さん。
【ひとりStartMac】 もろもろソフト導入など – IDEA*IDEA ? 百式管理人のライフハックブログ
http://www.ideaxidea.com/archives/2010/05/startmac_2.html
いろいろ便利ソフトを探しているとのことで、私も絶賛愛用中のキャプチャソフト「Skicth」を試してみたのですが、あまりしっくりきていらっしゃらない様子。
@msng インストールしてみました!インターフェース、ごちゃごちゃしすぎじゃないですか・・・?!
大前提としてSkitchというソフトの機能ですが、画面をキャプチャしてから文字や記号などを随時書き込み、最後は専用サービスにアップロードできるという、ソフトというよりサービスのおもむきも強い一品です。
まずは下記からSkitchをダウンロードしましょう。
Skitch.com > kai3
http://skitch.com/
ダウンロードしたらソフトを起動。こんな感じのインターフェイスです。
まずは画面右上の「Snap」を押してキャプチャ開始。「Snap」の下にある「Cam」はPCのカメラ使って自分撮りできるんですが、あんまり使わないですかねえ。
キャプチャモードに入るとドラッグでキャプチャしたいエリアを決められます。この時Shiftを押しながらキャプチャをすると、カウントダウンタイマーでキャプチャできるという機能つき。キャプチャした後画面をちょっと操作したいって時に便利ですかね。
また、左上のセッティングマークから「Frame SnapShot」を選ぶか、「Shift+Command+7」を押すとフレームを指定して撮影できるモードに。Commandってわかりにくいけどリンゴマークのあるキーですね。最近のCommandキーはリンゴマークないんですってよ……。確かにオフィスにあるシルバーMacbookは「Command」ってそのまま書いてあった……。
Frame SnapShotのモードでは、撮影したい範囲を細かく調整してから右側の「Snap」ボタンを押してキャプチャできるモード。通常だと簡単にドラッグで範囲指定できるぶん、細かなピクセルまで調整できないので、キャプチャできる範囲をこだわりたい人におすすめ。まあ、通常は1クリックすればいいですかね。
キャプチャが終わったらあとは文字や記号などを記入。右側で色を指定し、左側のツールで文字や記号を書いていきます。失敗したら右下の「Undo」でやり直しが可能。大きさは左下の「Size」で5段階に調整可能。終わったら右下の「Webpost」を押すとWebサイトにアップロードできます。画像をオリジナルサイズでアップしたい場合には、画面下の「Export at Original Size」にチェックを入れるのを忘れずに。
ちなみに色については、右側で色が並んでいる一番下をクリックすることでかなり細かい指定も可能。色にこだわりたい人はここから選びましょう。
アップロードすると、初期設定ではSkitchのサイトにアップできます。ブログ貼付けやプライベート設定なども可能で、キャプチャサービスとしては一通りそろっている感じ。
設定画面からはTwitterの設定も可能。これ入れるとアップするごとにTwitterに通知するのかな。やってないのでここはわからないです。ブログ準備中の画像をアップしただけでTwitterに投げたくないしな……。
さてここからがより便利に使うためのカスタマイズ。Skitchでは専用のアップロードサイトも用意していますが、設定画面からアップロード先を変更もできます。WebサービスとしてはMobileMeやFlickrに対応しているほか、FTPやWebDAVでのアップロードも可能とはマニアックだわ……。
Skitchの専用サービスも相当に便利なのですが、私の場合WordPressにFlickrプラグインを入れて使っているので、アップロード先はFlickrにしておきたい。画像アップ先を1つにまとめておきたい、という人にもオススメです。
意外と気がつきにくいものの便利なのがドラッグ操作で、画面下部の「drag me」というところをその名の通りドラッグすると、画像をアップせずにローカルへ保存できます。いったんローカルに貯めておいてまとめてアップだったりメール添付して使ったりとこれまた便利。
ほんとに便利すぎて画面キャプチャするようなブログ書く時にはSkitchなしではいられないんですが、あえて贅沢を言うと「サイト全体をキャプチャ」がないことかなあ。これに関してはFirefoxやChromeのプラグイン使って保存し、それをSkitchに取り込んで文字などを追加する、という使い方で乗り切っていますが、Skitch自体についてくれるとさらに嬉しいところです。
お手軽にキャプチャ・編集してアップロードできるという点で非常に便利なこのSkitch。Macなブロガーの人にはぜひお勧めしたいソフトの1つであります。

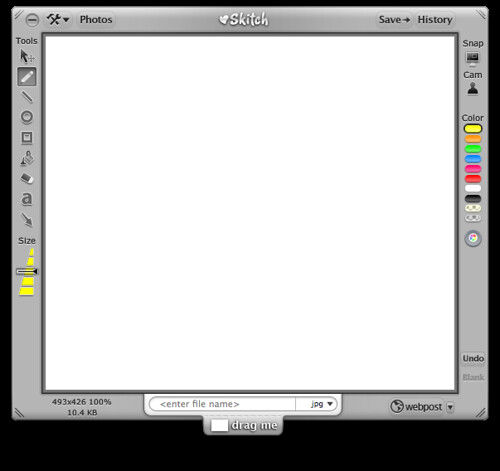

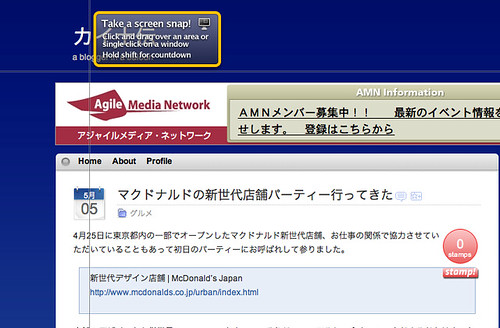
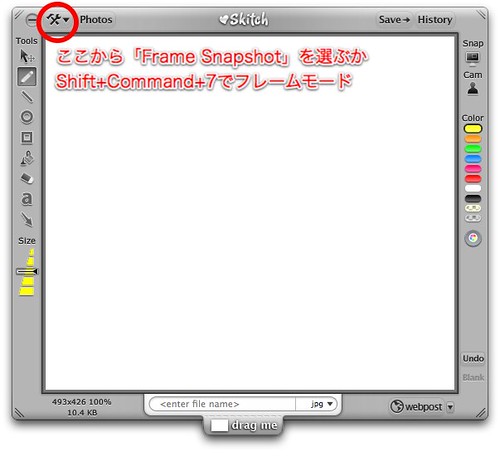
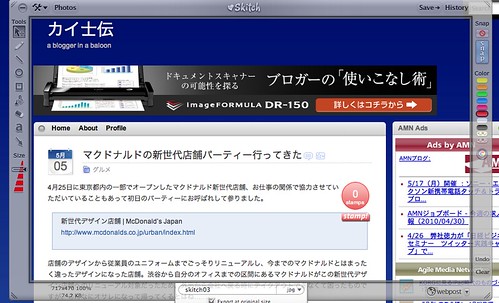
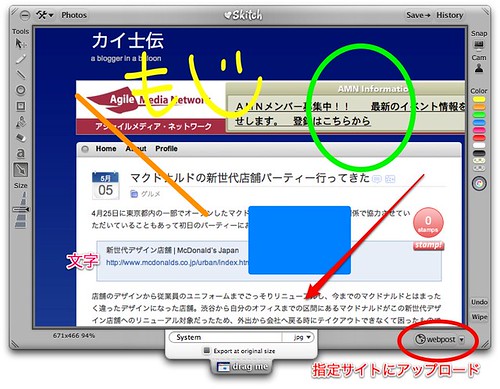

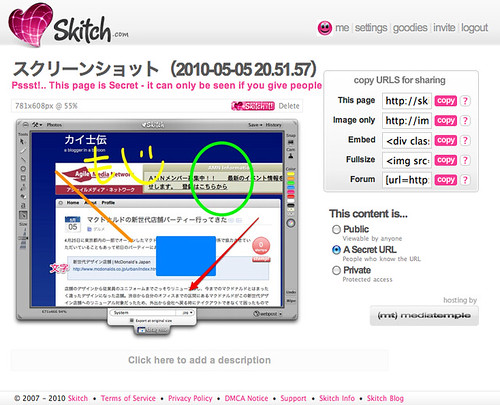
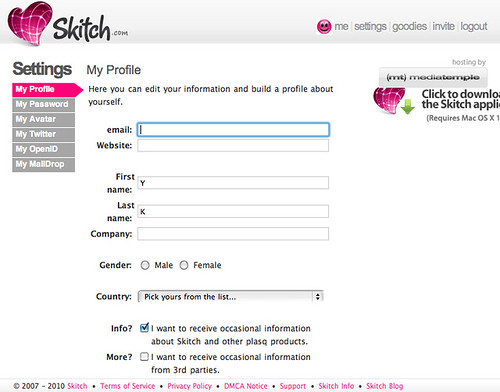
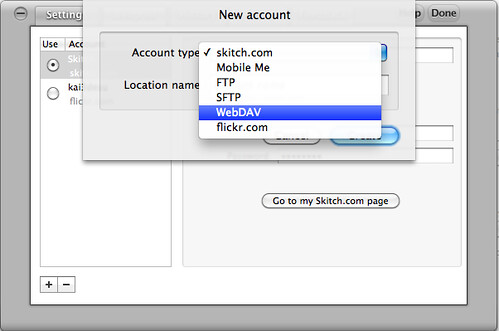
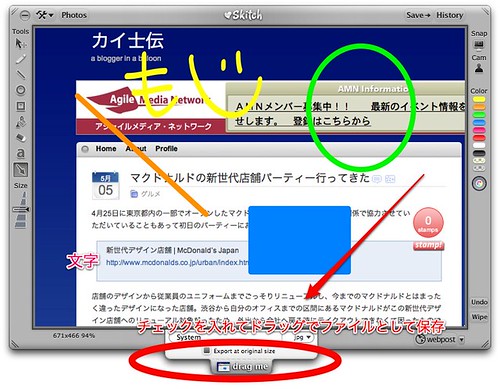
もう2年以上使っていますが、手放せないツールです。
ブロガーにこの上なく便利なツール「Skitch」と招待状シェアサービス「Invite Share」 | glad design blog 2.0 http://bit.ly/cPHHca
RT @goryugo: Skitchは神ソフト RT @Kiphonen: このアプリは手放せません。超重要アプリ [Share] Macのキャプチャ・編集ソフト「Skitch」が大変便利 – カイ士伝 – B! http://blogging.from.tv/wp/2010/05/05/3668
[B!] Macのキャプチャ・編集ソフト「Skitch」が大変便利 – カイ士伝 http://blogging.from.tv/wp/2010/05/05/3668
早速インストール。かなり便利そう!【Macのキャプチャ・編集ソフト「Skitch」が大変便利】http://j.mp/9t7cb8
Macのキャプチャ・編集ソフト「Skitch」が大変便利 – カイ士伝 http://bit.ly/buHpfx
o33o: Macのキャプチャ・編集ソフト「Skitch」が大変便利 – カイ士伝 http://bit.ly/buHpfx ☆ http://am6.jp/9YTQZx
Macのキャプチャ・編集ソフト「Skitch」が大変便利 – カイ士伝 http://bit.ly/aSpcoL
http://tinyurl.com/27qt2xe
Macのキャプチャ・編集ソフト「Skitch」が大変便利 – カイ士伝(BLOGGING.FROM.TV)
RT @hatebu: Macのキャプチャ・編集ソフト「Skitch」が大変便利 – カイ士伝 (58 users) http://bit.ly/buHpfx
使ってる! Macのキャプチャ・編集ソフト「Skitch」が大変便利 – カイ士伝 http://blogging.from.tv/wp/2010/05/05/3668
Macのキャプチャ・編集ソフト「Skitch」 あとでチェックする。 http://blogging.from.tv/wp/2010/05/05/3668
Mac触り始めた初心者です。
使いやすそうなソフト探したりするのも結構Windowsと違って(英語が多くてw)
悪戦苦闘中です。
Macの事以外にも面白い記事多いですね。
ブログタイトルからして、ツボにはまりました(^-^)
これからも拝読させていただきます。
下記URLはMacに悪戦苦闘中の1ページです(;>_<)
http://kore1ne.blog77.fc2.com/blog-entry-75.html
本当に便利ですよね。
僕の一番の使い方はGmailへの添付です。
Skitchからダイレクトに画像添付できてしまうので重宝していますよ。