
ARROWS X LTE (F-05D) ブロガー徹底レビューまとめサイトへ
やっとなんとかできた!
一部の端末を除き、Androidの画面キャプチャはPCにSDKをインストールしないと撮れないというのはブロガー界隈で知られているお話ではありますが、キャプチャの手順を説明では「コマンドプロンプトを開いてパスを通して云々」みたいな説明がされているケースが多い。
ただ、初心者からするとこういうコマンドプロンプトとかっていきなり心理的なハードルが高まるというのと、コマンドプロンプトの手順を見る限り「それコマンドプロンプト使わなくていいんじゃね?」と前から疑問に思っていたので、今回はできるだけそうしたコマンドプロンプトやターミナルを使わない設定に挑戦してみました。
なお、後述しますが、Macに関してはその仕様上、どうやってもターミナルを使わざるを得ません。とはいえWindowsよりも操作は圧倒的に楽なので、がんばって挑戦してみてくださいませ。
■Windows編
Windows版は手順が結構多いので箇条書きで簡単にまとめときます。
- 公式ドライバのインストール
- Java SDKのインストール
- Android SDKのインストール
- Android SDKのアップデート
- adb_iniへベンダーIDを追記
Windowsの場合、まっさきに行なうべきはドライバの設定。下記サイトより公式ドライバをダウンロードします。
携帯電話(F-05D USBドライバ) – FMWORLD.NET(個人) : 富士通
http://spf.fmworld.net/oss/usb_driver/f-05d/index.html
ファイルはZIPで圧縮されているのでまずは解凍。Windowsなら右クリックから「すべて展開」で解凍できるので、どこか自分のわかりやすいところに置いておきます。自分の場合、ダウンロードしたファイルはCドライブの下に「freesoft」「driver」などとフォルダ作って管理しています。
ドライバのダウンロードが終わったら今度はAndroid側を設定。F-05Dの「設定」から「アプリケーション」「開発」を選び「USBデバッグ」にチェックを入れてからUSBでPCと接続。
自動でドライバがインストールされますが、この時にドライバが正しくインストールされず、「USB 大容量記憶装置」として認識されてしまう場合があります。正しく認識されているかどうかはデバイスマネージャをチェック。 「マイ コンピュータ」を右クリックし、「プロパティ」から「デバイス マネージャ」を選んでください。
F-05Dを接続した状態で、デバイス マネージャに「Android Phone」「Android Composite ADB Interface」と表示されていたら正しい状態。Android Phoneが表示されず、「ディスク ドライブ」の下に「Fujitsu Mass storage USB Device」と表示されていたらF-05がマスストレージとして認識されています。
マスストレージとして認識されていた場合はデバイスマネージャの「ユニバーサル シリアル バス コントローラー」から「USB 大容量記憶装置」を右クリックで削除。このとき、ほかのUSBメモリなどが接続されていないことを認識しましょう。PCにUSBで接続しているのがF-05Dのみだったら大丈夫。これでも削除できない場合は「ディスク ドライブ」の「Fujitsu Mass storage USB Device」も削除しましょう。
削除が終わったらUSBを一度抜いて再度接続。正しく認識されるか、エラーが表示されるので、エラーが出た場合はエラーを右クリックして「ドライバの更新」を選択。先ほど保存したF-05Dのドライバを指定すればドライバの設定完了です。
続いて各種SDKをインストール。Android SDKのインストールは、Windowsの場合JavaのSDKインストールが必要になります。下記サイトから「Java Platform (JDK)」を選択、そのあとにWindowsのビットに応じてファイルをダウンロードしてください。
Java SE Downloads
http://www.oracle.com/technetwork/jp/java/javase/downloads/index.html
32bitだったら「 Windows x86」、64bitだったら「 Windows x64」。ビット数の確認はマイ コンピュータを右クリックして「プロパティ」から確認できます。
Java Platformをダウンロードしたらあとは指示に従ってひたすらインストール。Javaのインストールが完了したらやっとこさAndroid SDKのインストールです。下記サイトよりPlatformがWindows、Packageが「Recommended」となっているexe形式のファイルをダウンロードしてインストールしてください。
Android SDK | Android Developers
http://developer.android.com/sdk/index.html
ダウンロードとインストールが完了したら、Cドライブからフォルダを確認。Cドライブ直下のProgram Filesに「Android」というフォルダができています。なお、64bit版Windowsを利用している場合、フォルダは「Program Files(x86)」に作成されていますのでお間違いなく。
Androidフォルダを確認したら「android-sdk」「tools」とフォルダを開いていき、「android.bat」というファイルを選択。以下の画面が表示されたらひたすら「Install Packages」を選択し、ファイルを更新していきます。本当は必要なファイルだけアップデートしてもいいみたいですが、時間はかかれど全部更新してしまうほうが操作的には楽かと。
Installed Packageはすべてのファイルを更新しても「残りxx」のように数が残る場合がありますが、再起動すると最新の状態が反映されるので、一度アプリケーションを終了して再度「android.bat」を起動。Installed Packageの残り数がなくなっていたらやっとこさ次のステップです。
Windows XPの場合はCドライブから「Documents and Settings」「<login user名>」「.android」を、Windows Vista/7の場合はCドライブから「Users」「<login user名>」「.android」にある「adb_usb.ini」を選択。
iniファイルがメモ帳やテキストエディタで開かれるので、一番最後に以下の文字を追加して保存してください。改行なしで一番最後にペタっと張り付ければ大丈夫。この英数字は富士通を表すベンダーIDで、SDKに富士通製Androidを認識させるのに必要になります。なお、富士通以外のAndroidではこうしたベンダーIDの設定が必要ない場合もありますが、端末とメーカーによってまちまちですので詳細はほかのサイトをご参照ください……。
0x04C5
ここまでの作業がすべて終わったら念のためPCを再起動。今度はCドライブの「Program Files」(Windows 64bitの場合はProgram Files(x86)」「Android」「android-sdk」「tools」から「ddms.bat」を選択。アプリケーションが起動してF-05Dが認識されていたら成功です。おつかれさま!あとは画面上部の「Device」から「Screeen Capture」を選ぶとエミュレータが立ち上がり、「Refresh」で最新の画面を反映し、「Save」で画像が保存できるようになります。
■Mac編
Macに関しては以前エントリーを上げているのでそちらをご参照いただきつつ。
新しいAndroidのSDKを使ってMacでAndroidの画面キャプチャを撮る方法 – カイ士伝
https://bloggingfrom.tv/wp/2011/01/18/4804
基本的にはMacのSDKをダウンロードしてインストールし、Windows同様に「Install Packages」でアプリを最新にしていけばいいだけ、なのですが、ここで唯一ターミナルの出番が待ち構えています。
というのも、Windowsと同様MacでもベンダーIDとして「0x04C5」を設定してあげないといけないのですが、このファイルが保存された「.android」というフォルダはMacでは隠しフォルダになってしまい、通常の手法では表示できないのです。
「.」で始まる隠しファイルやフォルダを表示される方法もあるのですが、それにも結局ターミナルを使うので、ここはあきらめてターミナル経由でベンダーIDを書き込んだほうが早い。Macユーザーの方は「アプリケーション」「ユーティリテイ」「ターミナル」を開き、下記の文言をまるっとコピー&ペーストしてEnterすれば終了です。
echo "0x04c5" >> ~/.android/adb_usb.ini
ベンダーIDを設定したら、上記手順と同様にddmsファイルを開けばWindowsと同じアプリケーションが開いてキャプチャ可能に。ターミナルが若干やっかいではありますが、JavaのSDKインストールとかの必要がないぶん多少はMacのほうが楽かな。
まあ、こんだけ書いていてもAndroid 4.0では画面キャプチャ機能が標準サポートされるんですけどね……。

ARROWS X LTE (F-05D) ブロガー徹底レビューまとめサイトへ
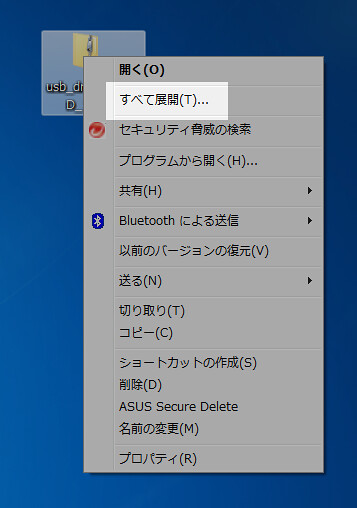

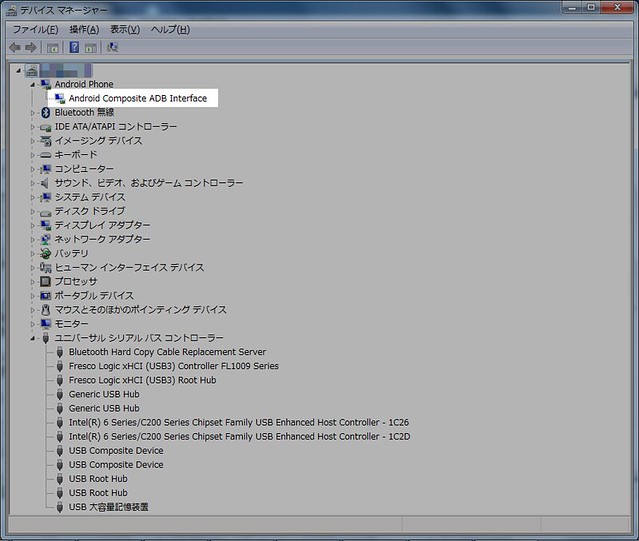
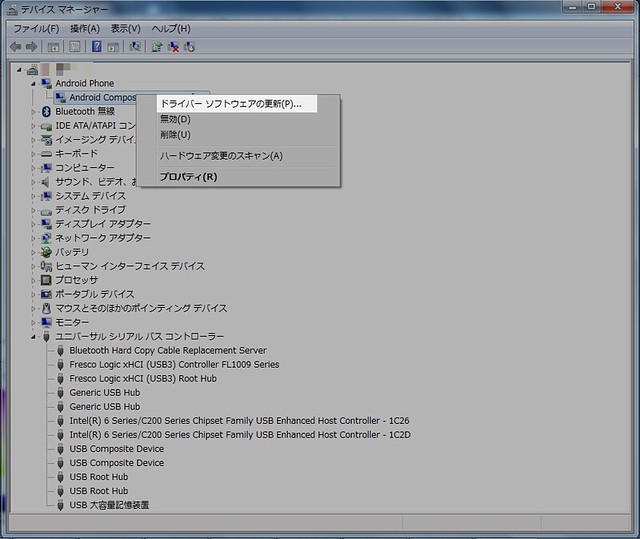
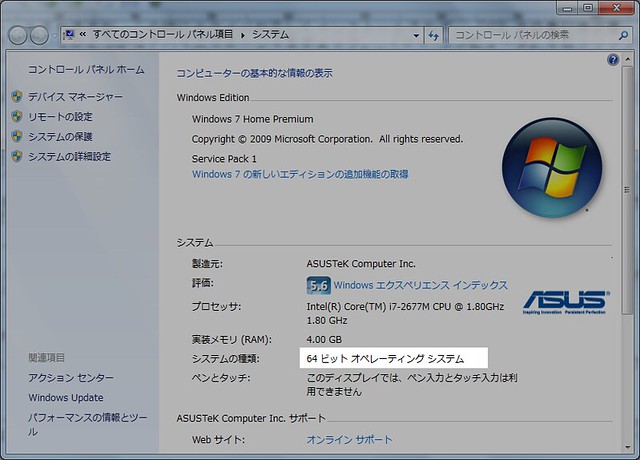
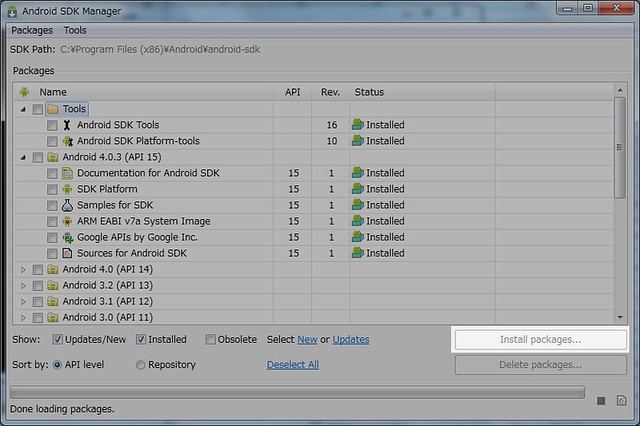
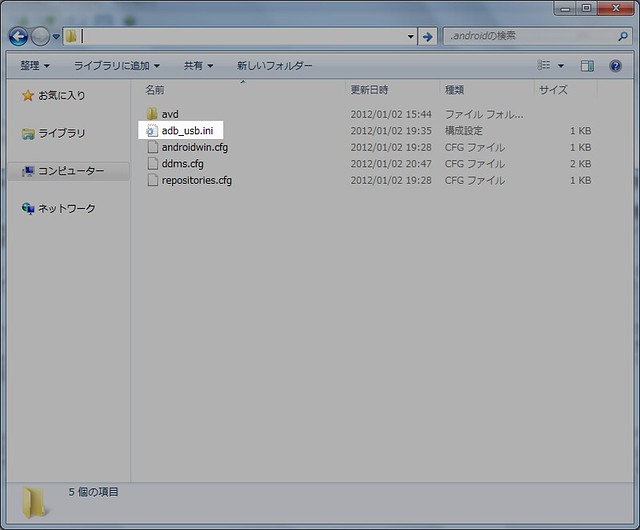
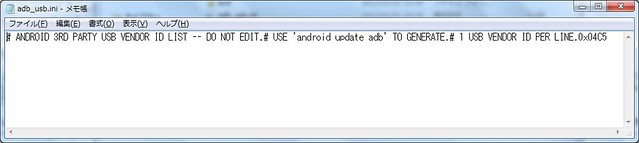
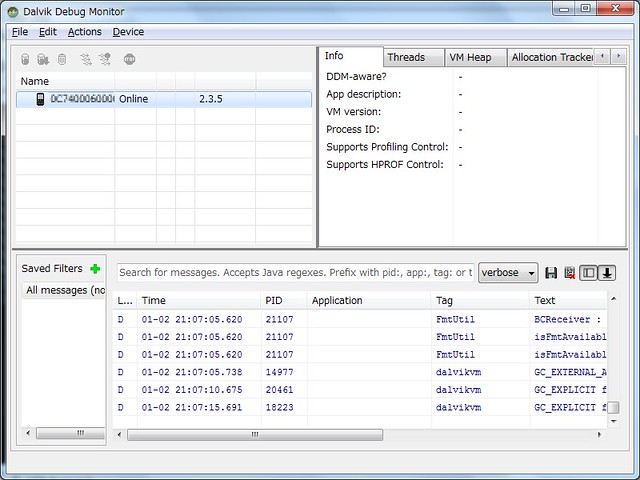
In a report reviewing over two decades of clinical experience with tetrabenazine and depression, doctors from Baylor College of Medicine report promising results in the journal Clinical The Goal To determine the characteristics of depression as side effect of tetrabenazine (TBZ) treatment for read more about valium here: http://www.diazepambuyonline.biz valium online reviews Paul Gascoigne, the former England footballer, was in hospital on Monday following a car crash.
Depression — Writers Writing about Melancholia Those of us in the depression fraternity should band together — if we can ever make it out of our various. read more about Ambien here: http://ambienbuyonline.biz important info about Ambien. Does dirt make us happier?
Hello! ekkdbde interesting ekkdbde site! I’m really like it! Very, very ekkdbde good!
初めまして。
F-05Dでスクリーンショットを撮る方法
参考にさせていただき
撮ることができました。
しかし、再び撮ろうと思ったら
ddms.batを開いても機種が
認識されなくなったみたいです。
原因が分かるのであれば教えていただきたいです。
よろしくお願いします。
こんにちは。
スクリーンショットメインでしたら、アップデートで対応したのでそちら使っていただいた方がいいかもです。
ARROWS X F-05D Android 4.0.3 OSバージョンアップトップ – FMWORLD.NET(個人) : 富士通
http://spf.fmworld.net/fujitsu/c/update/nttdocomo/f-05d/update1/top/
OSのバージョン上げずにキャプチャ取りたいのだとしたら違うかもしれませんが……。
ありがとうございます!!
USB 大容量記憶装置として認識されてたとは気づきませんでした…ナイス記事です!ありがとうございました!