弊社のブロガーイベントでその存在を知り、モニターを通じてついには自腹購入したキヤノン製のドキュメントスキャナ「DR-150」。未だに名刺管理のよき相棒として欠かせない存在です。
ドキュメントスキャナ「DR-150」購入しました – カイ士伝
https://bloggingfrom.tv/wp/2010/03/17/3527
もうすっかりスキャナなしには名刺管理を考えられなくなっているわたくしに、縁あってキヤノンの新型スキャナ「DR-C125」をモニターする機会をいただきましたので、しばらく使ってみた使用感をレポートしてみたいと思います。
キヤノン:ドキュメントスキャナー DR-C125 概要
http://cweb.canon.jp/imageformula/lineup/dr-c125/index.html
愛機DR-150はUSBバスパワーだけで駆動する携帯性の高さが特徴でしたが、今回のDR-C125は電源アダプタが必須であり、机の上にどっしり置いて使う据え置き型のモデル。携帯性ではDR-150が上ですが、こちらは大量の書類読み込みに加えて一風変わった面白い機能なども備えています。
DR-150ユーザーの自分としてDR-C125は「ちょっと大きくて場所を取るな……」というのがファーストインプレッションだったのですが、使ってみるとこれがなかなかどうして、使い方によってはDR-150よりも「小さく」使える場面もあったりとしてなかなか面白い。がっつり書類を読み込みたい人にはなかなかオススメな製品だと思います。
詳細はこのあとじっくり触れるとしてまずは外観から。本体幅と奥行きはDR-150より少し大きい程度ですが、本体の高さはA4用紙を横にしたサイズくらいの高さ。DR-150に慣れている自分としてはかなりの存在感を感じますが、奥行きと幅は一回り大きくなった程度なので設置面積は変わりません。

DR-150との大きさ比較。DR-150慣れしているとそうとう大きく感じます
本体前面には電源ボタンとスキャナボタン。こちらは後述しますが、任意の設定を割り当てるとボタン1つで好みの読み取りが可能です。
スキャンするときは本体上部を開けて給紙補助プレートを取り出す。これきちんとやっておかないと書類が曲がったりするので気を付けましょう。給紙トレイの書類幅もきちんと合わせておくと読み取り精度がアップします。
ケーブル類は本体右側に接続。DR-150と違って電源アダプタ必須のため、USBにさえつながっていればいいDR-150と比べると電源を取る場所も気を使って配置する必要があります。側面にはこのほか給紙レバーも。これまた後述しますが、これを切り替えることで一風変わったスキャナ読み取りが可能になります。
設定はまず同梱のCDからソフトをインストール。基本的には全部入りインストールでいいと思います。個人的には「やさしく名刺ファイリングエントリー」は名刺管理にとっても便利なのでオススメ。ドライバやソフトのインストールが終わったら本体を電源につなぎ、PCとUSBでつないだら電源を投入。青く点灯した状態が電源オンの状態です。
まずは基本となるスキャナソフト「CaptureOnTouch」から。DR-150でも同名のソフトがありますが、こちらは黒基調でオシャレなデザインに仕上がっています。
標準状態では「おまかせスキャン」がボタンに割り当てられており、ボタンを押すとこの設定で読み込みますが、ソフトの左下から好きな設定を作成できます。OCR情報を付加するかどうか、ページごとファイルにするかなど細かな設定が可能なので、まずは自分の一番好きな設定を作成し、それをおまかせスキャンに割り当てるのがオススメ。
設定が終わったらあとはボタンを押してひたすら読み込むだけ。さすが電源供給で本体も大型なだけのことはあり、読み込みスピードはDR-150と比べても段違い。音も静かでオフィスで使っていても室内に読み取り音が響き渡りません。このあたりは動画でご覧ください。
解像度はおまかせ設定にしているので解像度を高く設定するともっと読み込み時間は遅くなると思いますがこの速さは快適。1度の読み込みで両面をきちんとスキャナしてくれてるのもうれしい機能です。
そして面白いのが、読み取った書類がUターンして本体の全部に収まるため、スキャナ本体の前に排紙エリアを作らなくていいこと。これがDR-150よりもある意味で「小さい」という理由です。
本体サイズは大きいけれど設置面積的にはDR-150とさほど変わらず、給紙エリアもいらないことを考えるとオフィスの机を占めるスペースは飛躍的に少なくてすむ。読み取りスピードの速さも含めると、そもそも持ち運びを考えない使い方であれば圧倒的にDR-C125が便利です。
さらに面白いのがA3読み取り機能。本体の給紙部分はA4サイズの幅ですが、A3の紙を折りたたんで読み込み、スキャンした後で1つのデータに合成するということができるのです。
A3サイズの資料を実際に読み込んだのがこちら。紙質が厚いためにちょっとズレてますが、これ薄めの紙質だったらもっとキレイに合成できるのかな。
この設定を利用するには給紙切り替えレバーと排紙切り替えレバーの設定を変更する必要があることと、スキャンした紙が排紙エリアではなく本体前面に出てくるという違いはあるのですが、ビジネスシーンでA3サイズは利用頻度が低いことと、A3読み取りのためだけに大きいサイズのスキャナを設置して机の面積を取ってしまうことを考えるとこれは面白い機能。欲を言えばスイッチ2つをまとめて変えたり、ソフト側の操作でA3設定に切り替えられたりするといいのですが、このあたりは慣れの問題かな。
また、合成するための設定はCaputureOnTouchの設定ではなく詳細設定ダイアログから設定する必要がありますのでここも注意。この設定見つけるの苦労したよ……。
給紙切り替えレバーを切り替えると、スキャナボタンの下にある表示文がオレンジになります。通常の給紙ではここが黒なので、オレンジになっていたら忘れずに戻しましょう。
DR-150はコンパクトで持ち運びやすくバスパワーで取り回しができるメリットはあるものの、大量の書類を読み取るには手間がかかるために名刺管理が主な用途だったのですが、DR-C125なら大量にたまっている書類も簡単に管理できそう。おりしも社内がちょうど数か月に一度のおかたづけシーズンだったこともあり、DR-C125で大量にファイルをPDF化してしまいました。
名刺管理ももちろん対応。DR-150と同じ「やさしく名刺ファイリングエントリー」が同梱されているので、単なる名刺管理だけでなく「OCNマイポケット」を使った名刺のクラウド管理も可能です。このあたりはDR-150でもレビューしているのでこちらをご参照ください。
ドキュメントスキャナ「DR-150」で名刺も家計簿もお手軽整理 – カイ士伝
https://bloggingfrom.tv/wp/2009/12/16/3108ドキュメントスキャナ「DR-150」と月額315円で名刺データをクラウド管理 – カイ士伝
https://bloggingfrom.tv/wp/2010/03/29/3543
DR-150同様、1台でMacにも対応しているのでMacBook Airも併用している自分にはありがたい限り。名刺管理の「やさしく名刺ファイリングエントリー」はWindowsのみですが、読み込んだ名刺自体はクラウドで検索できるし、スキャナとしてCaptureOnTouchが使えるだけでもう十分。机の上ならUSBを切り替えるだけでいいので重宝しております。
前のレビューでも書きましたが、書類をスキャナで読み込むという行為は、単に書類をPCで管理するというだけでなく、テキストデータとして検索を可能にすることで今までにない世界を作り出せる体験。なかなか個人向けスキャナというのは普及が進みませんが、個人的には携帯電話からメールコミュニケーションが生まれたような感覚で、書類をデジタルで扱う世界が広まるといいなあと思う次第です。





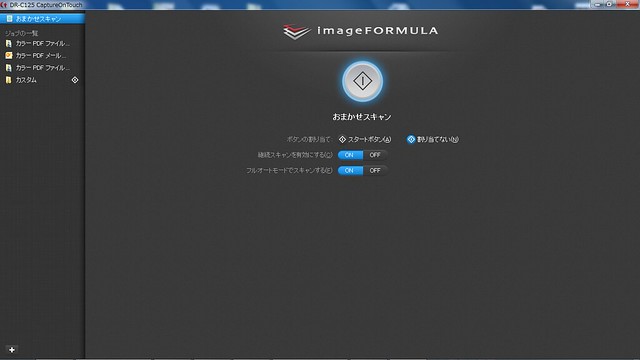
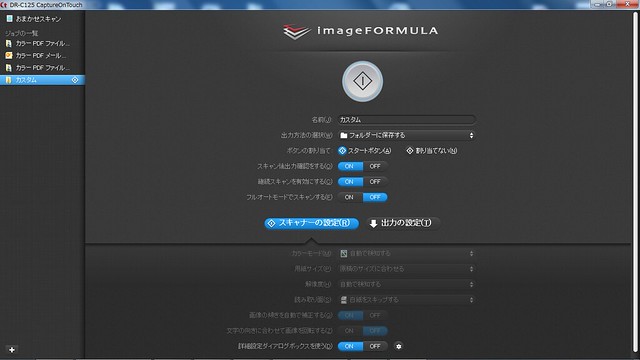
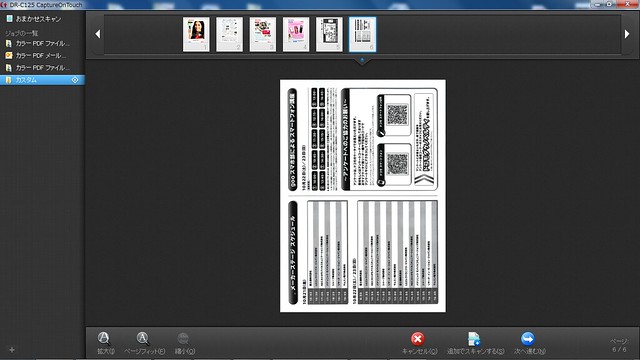


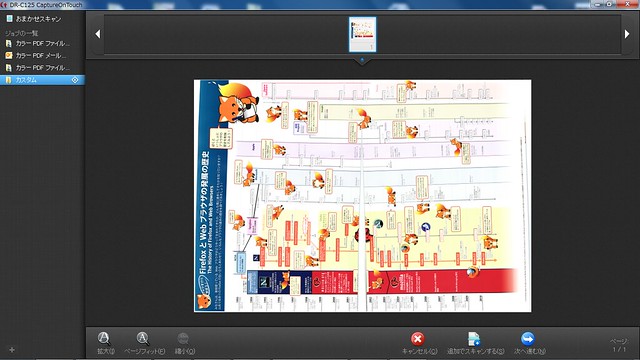

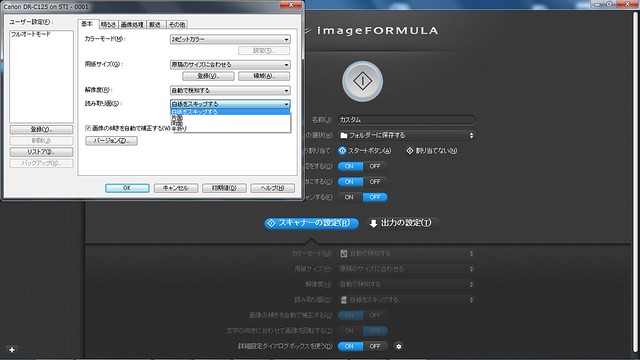
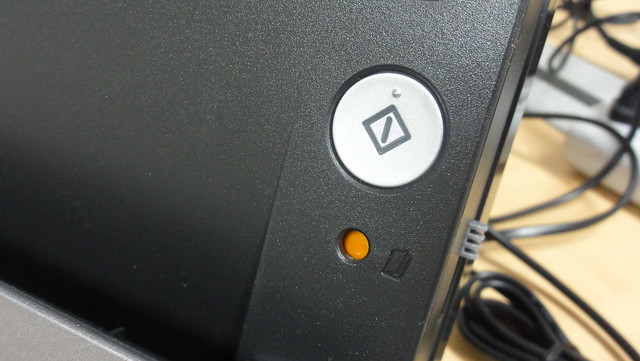
“大きいけど小さい据え置き型の高速ドキュメントスキャナ「DR-C125」モニター中” への1件のフィードバック