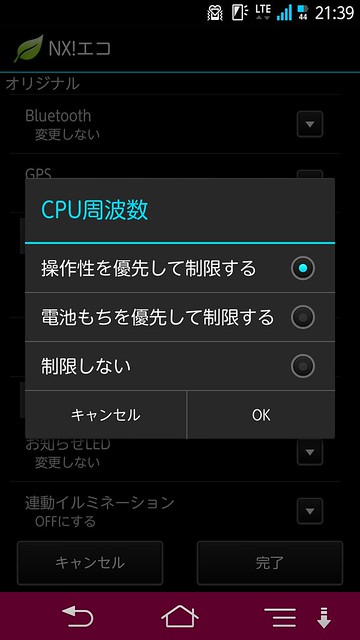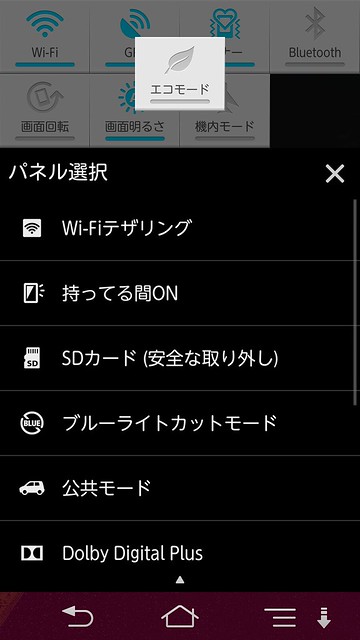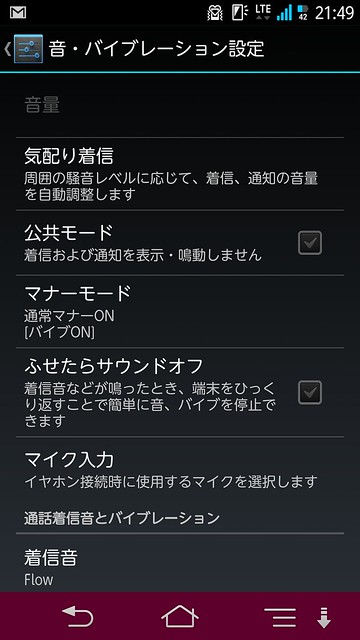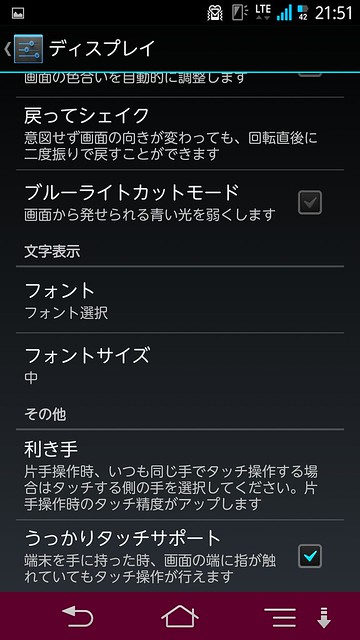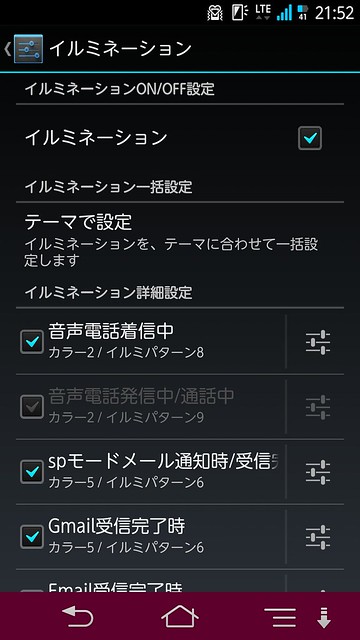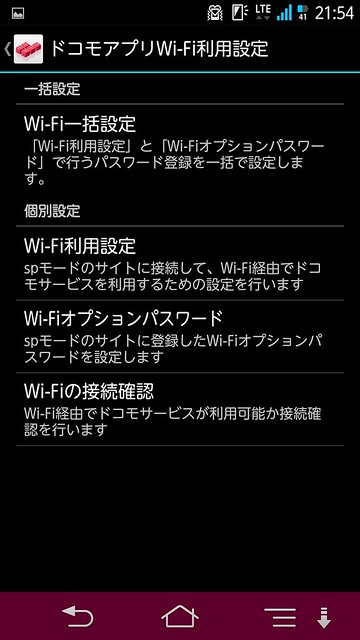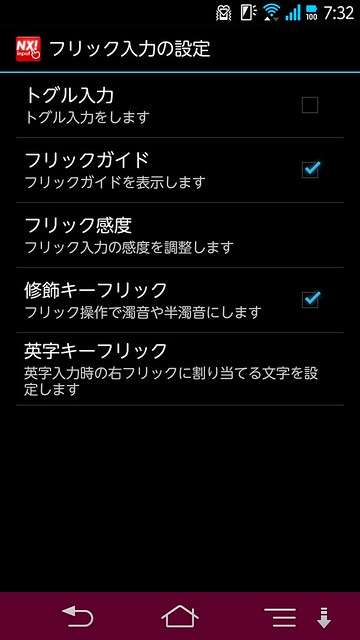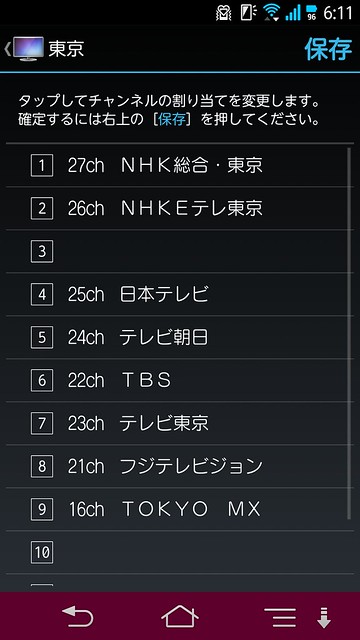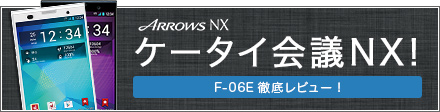
このエントリーはARROWS NX(F-06E)モニターのレビュー記事です。
【追記】後継モデルはこちら。
ARROWS NX F-01Fを買ったら最初に設定しておきたい機能 – カイ士伝
https://bloggingfrom.tv/wp/2013/10/26/11549ARROWS NX F-05Fを買ったら最初に設定しておきたい機能 – カイ士伝
https://bloggingfrom.tv/wp/2014/06/13/12886
Android端末の乗り換えも20台以上こなしていて、もはや初期設定が面倒とか思わないくらい慣れてしまったのですが、今回モニターするARROWS NX F-06Eは最初に設定しておくと後々便利になるポイントがいくつかあるのでざざっとご紹介エントリー。
指紋設定
富士通製スマートフォンの要である指紋設定。パスワードやパターンより入力も簡単でセキュリティも高い指紋センサーは必ずといっていいくらい設定しましょう。「パスワード設定すると解除が面倒」って人も指紋なら背面をなでるだけでよし。いざ端末を無くした時にも安心度が段違いです。
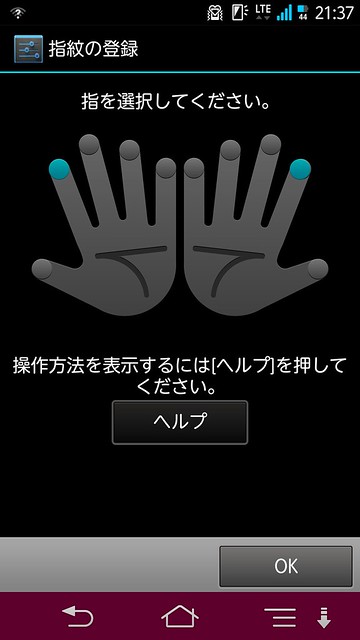
NX!エコのカスタマイズ
最近のスマートフォンはバッテリー消費を抑える機能が搭載されていますが、その多くが液晶を暗くしたりワイヤレス機能をオフにする設定などが中心。こうした機能は確かにバッテリー消費抑えられるものの、そのぶん使い勝手が悪くなったりもするんですね。GPSないと位置情報系サービスの投稿もできないし、そのたびオンにするのも結構面倒なので。
その点、富士通製スマートフォン搭載の「NX!エコ」は液晶やワイヤレス関連の省電力はもちろん、CPUクロック数を下げてバッテリー消費を抑えることができるのです。
もともとクアッドコアで性能が高いARROWS NX F-06Eなら多少クロック数下げてもさほど体感は変わらず。今日は1日外出でバッテリー使うなー、という日はNX!エコのオリジナル設定でCPUクロック数さげておき、通知エリアからオンにするとバッテリーを長持ちさせられます。
通知パネルのカスタマイズ
画面上部の通知パネルは長押しすることで自由に入れ替えられます。自分のよく使う機能に入れ替えるとかなり便利。
ホームメニューをNX!ホームに変更
デフォルトではNTTドコモの「docomo Palette UI」が設定されていますが、動作はもちろん機能面でも富士通製の「NX!ホーム」がお勧め。設定の「ディスプレイ」から「ホーム画面切替」でNX!ホームを選べます。
あとはお好みで表示スタイルをカスタマイズ。メニューボタンから「ホーム設定」を選べばホーム画面に置けるアプリの数やホーム画面の数などが細かくカスタマイズできます。アプリケーション一覧画面でメニューを押せばアプリの並びも変更可能。個人的にはかつてのはてなブックマークトップページのようにずらっと一覧で並ぶほうが視認性高いのでリスト表示にしています。
合わせてNX!電話帳とNX!メールをダウンロード
メールや電話帳で富士通のプライバシーモード使うにはこのアプリが必要なのですが、プリインされてないのですよねーこれ。なのでダウンロードしておきましょう。NX!電話帳はデフォルトより使いやすくてオススメ。
前モデルのレビューですがこちらもご参考まで。
【ARROWS V F-04E】 ダイアル機能付きでさっと検索できる「NX!電話帳」が便利 | IDEA*IDEA
http://www.ideaxidea.com/archives/2012/12/dialer_in.html
テザリングのアクセスポイント名とパスワード変更
デフォルトのアクセスポイント名は同じ端末の人がいるとわけがわからなくなるのと、明らかに端末が特定されてしまうのでセキュリティ的には変更しておくほうがオススメ。自分だけが使うアクセスポイント名にしつつ、パスワードも覚えやすい任意のものに変更しましょう。
モバイルネットワークを3G/LTEのみに
まあこれはおまじないレベルかもですが、日本国内では使うことのないGSMはオフにしておくと電池持ちが良くなります。
「ふせたらサウンドオフ」をオン
端末が鳴ったとき本体をひっくり返すと音が止まるという新機能。最初はオフになっているので使いたい人はオンにしましょう
スライドディスプレイ設定(左利きの人向け)
画面を縦に縮めることができるスライドディスプレイの矢印を右側ではなく左に表示することができます。こちらは設定の「ディスプレイ」「スライドディスプレイ」から。
あわせて同じディスプレイ設定にある「利き手」設定もやっておくといいかもです。
イルミネーション
メール通知などのLED表示を機能ごと個別にカスタマイズ。好きな色で表示したいというのはもちろん、メールはいちいち通知しなくてもいい、という人はここでオフにしましょう。
docomoアプリWi-Fi利用設定
spモードメールなどドコモのサービスは初期状態では無線LANで利用できず、この設定を行なうことで無線LANで利用できるようになります。spモードやdビデオなどドコモの公式サービスを使っている人はこの設定もお忘れ無く。「ドコモサービス」から設定できます。
フリック入力のカスタマイズ
またしても「その他」の「言語と入力」設定から「NX!input」を選択。テンキーの設定で「フリック入力」を選び「トグル入力」をオフに。これで「あ」の次にあ行の別の文字を入力しようとすると最初の「あ」が「い」になってしまう(トグルで次の文字に切り替わってしまう)のを防げます。その他フリックガイドなどはお好みで。
My docomoのウィジェット設定
My docomoのウィジェットは今月使っているパケット量を表示してくれるナイスなアプリ。LTE使っている以上データ容量は常に意識しなければいけないのでこれは設定しておきましょう。
My docomoのダウンロードはこちらからどうぞ。ウィジェットはアプリをインストール後、画面長押しで設定できます。また、データ容量は表示設定変えないとなのでウィジェット設定するときに選んで下さい。オススメは2×1サイズで直近3日間のデータ通信量と今月の通信量の両方表示かな。他に今月の料金とかもいろいろ表示できますよ。
My docomo – Google Play の Android アプリ
https://play.google.com/store/apps/details?id=jp.co.nttdocomo.mydocomo
テレビを一度立ち上げておく
いつ見るの? 今でしょ! となりがちなテレビ機能ですが、初回はチャンネル設定とかあるので急いでみたいときに結構面倒。あのニュース見たかったのに設定している間に終わってた・・・・・・とならないよう、一度起動しておくとよいです。
その他細かいところでGPSオフとか好きなアプリの設定とかお好みはあるかと思いますが、ざっとこの辺やっておくとだいぶ楽になれるんじゃないかな。そしてほかにも「こんな設定やっておくといい」というコメントあったらお寄せ下さいませ。
【ケータイ会議NX!とは?】
ケータイ会議NX!とは、富士通の最新スマートフォンARROWS NX F-06Eをブロガーが使い倒してブログで自由にレビューする企画です。通信料は各自の負担、モニター後は端末をそのまま使い続けることができるようになってます。