
【追記】2014年夏モデル「ARROWS NX F-05F」、2014年冬モデル「ARROWS NX F-02G」バージョンも書きました。
ARROWS NX F-05Fを買ったら最初に設定しておきたい機能 – カイ士伝
https://bloggingfrom.tv/wp/2014/06/13/12886
ARROWS NX F-02Gを買ったら最初に設定しておきたい機能 – カイ士伝
https://bloggingfrom.tv/wp/2014/12/11/13781
前モデルの時に書いたら好評だった「買ったらやっておきたい設定」、今回は初めて手に取った時から「これオフにしてたなー」とか意識しつつまとめてみました。おかげでかなりのボリュームになっていますが、興味ある見出しだけチェックする形で流し読みしてくださいませ。順番はざっくり優先順位つけてますが後半割と順不同な感じです。
Google Playの自動更新をオフ
初期設定ではAndroidアプリを自動更新する設定になってますが、以前メモアプリでメモ取ってたら自動更新によってメモが消去されるという悲しい事件が起きたため、個人的にはオフにしておき、自宅でまとめてアップデートしています。設定はGoogle Playアプリからメニューボタンで「設定」「アプリの自動更新」で。
なお、自動更新は「Wi-Fi接続時のみ更新」という設定もできます。自動更新は便利だけどパケットを消費したくないという人はこちらで。初期設定はWi-Fi接続時のみになってるので安心ですかね。
ホーム画面をNX!ホームに
デフォルトではNTTドコモの「docomo LIVE UX」が設定されていますが、設定の「ディスプレイ」「ホーム画面切替」から富士通の「NX!ホーム」に変更できます。どちらを選択するかは好みですが、ちょっと今回のdocomo LIVE UXは普通のホーム画面と比べて不思議な動作するので、個人的にはNX!ホームのほうが使いやすくてオススメ。
NX!ホームのカスタマイズ
合わせてNX!ホームを使いやすくいじりましょう。メニューボタンから「アイコン変更」でアプリのアイコンを変更できるほか、「ホーム設定」で表示アイコン数、表示ページ数などをカスタマイズできます。
さらにアプリ一覧画面でメニューを押すとアプリの表示方法を切り替えられます。デフォルトは横スクロールですが、個人的には縦スクロール好きなのでここの切り替えは大事。
「ダッシュボード」ウィジェットのカスタマイズ
引き続きNX!ホームのお話ですが、標準で設置されているダッシュボードは右下の歯車アイコンをタッチすることで表示内容を変えられます。お好みの内容に入れ替えましょう。しかし前モデルだと1列だったのになぜ今回は2列なんだ、便利だけど場所とって仕方ないぜ……。
指紋認証を設定
指紋認証使わない派も改宗するほど高速になった今回のスマート指紋センサーはF-01F持つなら使わないと損。設定の「セキュリティ」から必ず設定しておきましょう。
紛失時に端末を探せる「Androidデバイスマネージャー」の設定
合わせて設定しておきたいセキュリティ設定。いわゆるAndroid版「iPhoneを探す」機能のAndroidデバイスマネージャーは、Googleアカウントを設定しさえしていれば現在位置のチェックやリモートで音を鳴らす機能は使えるのですが、遠隔から本体をロックする機能と工場初期化状態にする機能は使えません。これちょっとわかりにくいですがアプリ「Google設定」から設定できます。
工場初期化状態にしてしまうとAndroidデバイスマネージャーの設定もリセットされるため追跡もできなくなってしまい、盗んだ相手が新品状態でゲットできてしまう荒技ですが、使うかどうかは自分で選択できたほうがいいのでここは忘れずにやっておきましょう。なお、実際に探す場合は下記URLからアクセスします。
Android デバイス マネージャー
https://www.google.com/android/devicemanager
NX!電話帳とNX!メールをダウンロード
諸処の事情があるのかプリインストールされていない富士通公式のメールアプリ「NX!メール」と電話帳アプリ「NX!電話帳」をインストール。どちらもF-01Fのプライバシー機能を利用するには必須のアプリです。NX!電話帳は電話帳アプリとしてもデフォルトより使いやすいと評判みたいですよ。個人的にスマホで電話しないのでようわかりませんが……。
文字入力のカスタマイズ
NX!つながりで文字入力「NX!インプット」もカスタマイズ。設定の「言語と入力」から「NX!input」を選びましょう。
いろいろ好みでカスタマイズできますが、おすすめは「テンキーの設定」のフリック入力周り。「トグル入力」は「あ」を2回押すと「い」になる入力方法ですが、フリック派は「あ」を2回押したら「ああ」と入力したいののでここはオフにしましょう。
合わせてフリックガイドが不要な人はオフに、フリックで誤入力が多い人はフリック感度を思い切ってゼロにし、うまく入力できなくなったらちょっとずつ感度を上げていくといいです。
省電力の「NX!エコ」をカスタマイズ
NX!つながりで電池周りも。バッテリーが少なくなってきた時や外出時間が長いときに重宝する「NX!エコ」は設定の「NX!エコ」を選択、詳細設定からエコレベルを「オリジナル」にすることで細かくカスタマイズできます。
個人的オススメは「性能・動作」の「CPU周波数を制限する」。これをチェックすると多少のもたつきはありますがかなりバッテリーの持ちに効きます。元々ハイスペックな端末なので多少CPU性能を抑えても十分に快適。その他の項目も好みに応じてチェックしましょう。右上の「?」アイコンをタッチするとその設定がどんな意味なのかも表示されるのでわかりやすいです。
電池アイコンをパーセント表示に変更
電池アイコンはパーセント表示のほうがわかりやすいので、設定の「ディスプレイ」「画面のカスタマイズ」から「電池アイコン」で変更します。
ドコモ電話帳の同期設定をオフに
デフォルトのドコモ電話帳は同期設定で電池を消費するのでいろいろオフに。このあたりは結構長いので以前のエントリーをご参照ください。もちろん同期設定便利!って人はそのまま使ってOKです。
利便性を犠牲にせずARROWS NXのバッテリーをカリカリにチューニング – カイ士伝
https://bloggingfrom.tv/wp/2013/06/26/10762
スリープ時の無線LAN設定
意外と気がつかれにくいのが無線LANの詳細設定。無線LANのアクセスポイントが一覧表示されている画面でメニューから「詳細設定」が選べます。画面消灯時にWi-Fiを切断するとその間更新はされなくなるもののバッテリーの持ちは良くなりますのでお好みで。
データ使用の通知をカスタマイズ
データ使いすぎると教えてくれる便利な「データ使用」ですが、デフォルトで2GBとかに設定されているので突然「データ使いすぎです!」と怒られてびっくりすることも。設定の「無線とネットワーク」「その他…」の「データ使用」から、容量を変えておきましょう。7GBが上限の人だったら5GBとか6GBくらいに設定しておくのがいいかも。
合わせてスケジュールも変なことになってるのを毎月31日終了にするといいです。しかしこれ30日終わりの月とかどうなるんだろうね。そしてそもそもこの設定自体オフにしたいのだが……。
スライドディスプレイをカスタマイズ
画面を縮めて上のほうもタッチしやすくする便利なスライドディスプレイ。使わない人は設定の「ディスプレイ」「スライドディスプレイ」からオフにもできます。また、位置を左右入れ替えもできるので左利きの人は左にスライドディスプレイスイッチを置くと使いやすいかと。
スライドインランチャーをカスタマイズ
画面の端からタッチすることでいつでもどこでもアプリを呼び出せるスライドインランチャー。とても使いやすくて便利なので、設定の「ディスプレイ」「スライドイン機能設定」から、アプリや表示位置を好きなところにカスタマイズしましょう。誤動作多いという人はここからオフにもできます。
NFCロックをカスタマイズ
ちょっとここはマニアックなカスタマイズ。おサイフケータイ使っている人は盗まれたり落としたりしたとき用に指紋認証でロックできます。こちら設定の「その他…」「NFC」から設定できます。
ただこれ設定の奥深くにあるので、いざというときにNFCロックをかけるのが面倒。そこでアプリ「QuickShortcutMaker」を入れてNFCロック専用のショートカットを作っちゃいます。
QuickShortcutMaker(ショートカットツール) – Google Play の Android アプリ
https://play.google.com/store/apps/details?id=com.sika524.android.quickshortcut&hl=ja
アプリをインストールしたら「おサイフ」と検索し、出てきた中で上から2番目、最後が「FelicaLockShortcutAct」となっているのがおサイフケータイロックの機能。これをショートカットにしておくと簡単におサイフケータイロックのオンオフができます。スライドインランチャー使ってる人はそこから登録しておくとさらに便利ですね。
Google同期のオンオフ
本体購入時の富士通ガイドに従うとなぜかGoogle同期設定がすっとばされて勝手に全部同期されます。
同期はこまめにオンオフしたい私めとしてはこれちょっと修正したほうがいいレベルだと思いますが、とりあえず設定の「アカウント」からログインしたGoogleアカウントを選び、どのサービスと同期するかを選びましょう。同期は便利ですが電池消費も激しいので最低限にしておくのがオススメ。個人的にはメールとカレンダーだけ同期にしてます。
なお、これはGoogleの不具合と言っていいレベルなのですが、Googleのオンラインアルバム「Picasa」やGoogle+を利用している場合、写真を同期してしまうと下記画像の右下みたいにギャラリーにPicasaが同期され、消そうとしても消せなくなります。
これは同期で「Googleフォトとギャラリー」をオフにした上で、設定の「アプリケーション」から「ギャラリー」を選択、画面をスライドして一番右の「すべて」から「ギャラリー」アプリを選び、「データを消去」を実行してください。これを実行してもカメラの写真とかは消えず同期された写真だけがキレイに消えます。
通知パネルの入れ替え
画面上部の通知パネルは長押しで好きな機能と入れ替えられます。お好みの機能をお選びください。
「持ってる間ON」のショートカットを作る
ファーストインプレッションでも書きましたが、愛用していた「持ってる間ON」の設定が今回の通知パネルから外されてしまいました……。仕方ないのでこれまたQuickShortcutMakerからショートカットを作成。「持ってる」で検索すれば見つかります。通知パネルに比べると「アプリ起動」「チェックを入れる」と手間が1つ増えるのですがこれはもう仕方なし、スライドインランチャーに入れてしのぐことにします。
テザリングの名称変更
テザリングを使う人は初期設定だと「F-01_AP」というシンプルすぎる名前かつ端末バレバレな名前で、パスワードも覚えにくいので自分の好きなものに変えるのがオススメ。設定の「無線とネットワーク」の「その他…」から「テザリング」を選び、「Wi-Fiアクセスポイントを設定」で好きな名前とパスワードに変えましょう。パスワード変えても後からこの設定で確認できるので大丈夫。
モバイルネットワークを3G/LTEのみに
初期設定ではGSMも対象になっていますが日本にいる限りは使わない海外の仕様なので、バッテリー節約のために「3G/LTE」のみに。こちらも設定の「無線とネットワーク」「その他」「モバイルネットワーク」から選べます。
「ドコモメール」などドコモのサービスをWi-Fiで使えるように
設定の「ドコモのサービス/クラウド」から「ドコモアプリWi-Fi利用設定」を行なっておくと、Wi-Fiでもドコモメールやdビデオといったドコモサービスが使えるようになります。これ結構大事な設定なのでお忘れなく。
テレビの初期設定
ワンセグやフルセグは初回設定しないと見られないので、大事な時にテレビを急いでみたい! という時に備えて初期設定だけしておきましょう。外付けアンテナつけなくてもチャンネルスキャンなど初期設定は行なえます。外付けアンテナなくてもワンセグくらいなら室内でも視聴できたので、思ったより使えるかもなあテレビ機能。
ダウンロードファイルの保存先
microSDカード使わない人は自動で本体に保存されますが、microSDカード使う人は設定からどちらに保存するかを選べます。端末を無くした時、本体内に保存したデータなら安心ですが、microSDカードに保存したデータはカード取り出したらアクセスできてしまうので、保存ファイルは基本的に本体にしておくのがオススメですがこのあたりはお好みで。設定の「ストレージ」から一番下の「ダウンロードファイル保存先」で選べます。
カメラの初期設定
カメラも同じように保存先を切り替えられるので、カメラアプリを起動してからメニューボタンを押し、「その他」から保存先を選びましょう。合わせて画面サイズやフラッシュもお好みで。
ロック画面からのカメラ起動
いつでもさっと写真を撮りたい派の人は、本体ロックを解除せずにカメラ起動できる機能をオンにしておきましょう。設定の「セキュリティ」から「左にスライドでカメラ起動」を選ぶと、本体がロックされていても左にスライドするだけでカメラが起動できて便利。撮影はできるけどギャラリーを見られたりはしないのでセキュリティ的には安心です。
伝言メモの設定
意外と見つからなくて困るこの設定。「電話」アプリを起動し、メニューボタンから「通話設定」を選択、「通話詳細設定」から伝言メモをオンにできます。これもうちょいわかりやすい場所に置けないもんですかね……。
ディスプレイの色を調整
設定の「ディスプレイ」から「インテリカラー」「ブルーライトカットモード」をお好みで。インテリカラーは自動的にディスプレイの色が変わるのが好みでない場合はオフにしましょう。あわせて設定の「自分からだ設定」から「あわせるビュー」のオンオフもお好みで。年齢に合わせて色合い変わるとのことですが、実際にチェック入れてみて好きな色合いを選びましょう。30代だとこれオンにすると若干青みがかります。
いろいろ書き出してたらかなり長くなってしまった……。その他バッテリー節約とかもいろいろ設定がありますが、そのあたりは先ほども紹介した以前のエントリーをご覧下さいませ。
利便性を犠牲にせずARROWS NXのバッテリーをカリカリにチューニング – カイ士伝
https://bloggingfrom.tv/wp/2013/06/26/10762
それではよいARROWS NXライフを!
【ケータイ会議NX!!とは?】
ケータイ会議NX!!とは、富士通の最新スマートフォンARROWS NX F-01Fをブロガーが使い倒してブログで自由にレビューする企画です。通信料は各自の負担、モニター後は端末をそのまま使い続けることができるようになってます。
同じくケータイ会議NX!!に参加しているモニターの記事はこちらからどうぞ!

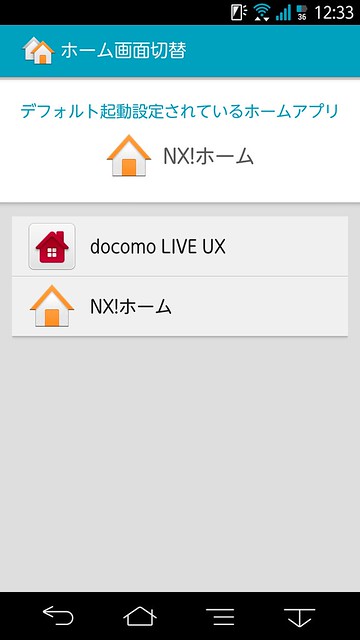
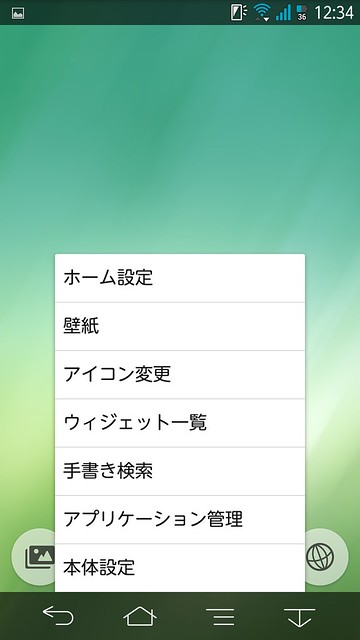

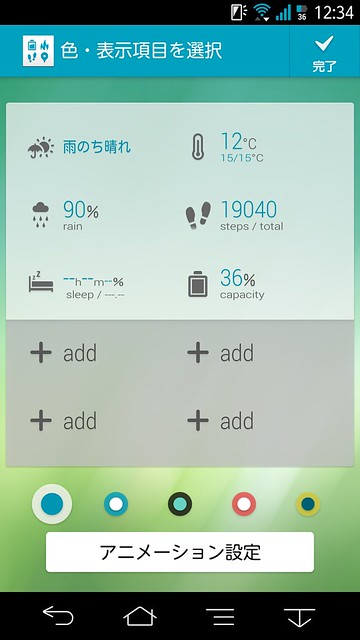

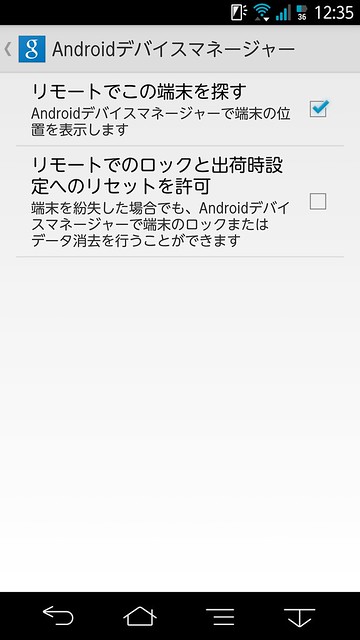

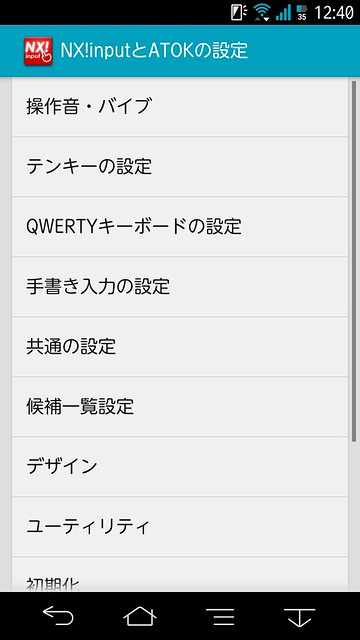

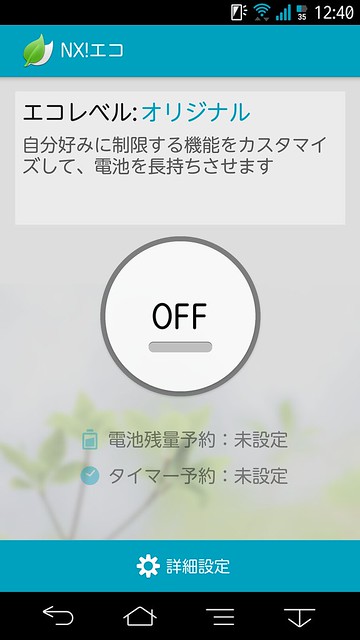


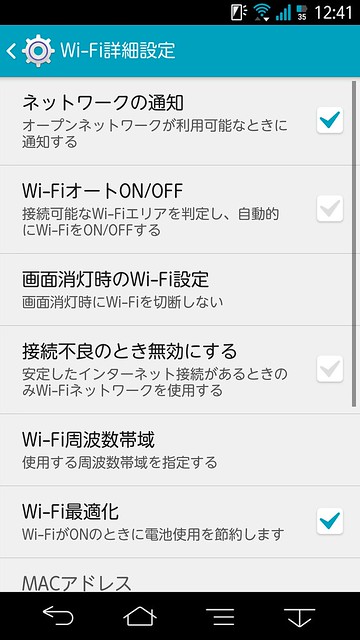
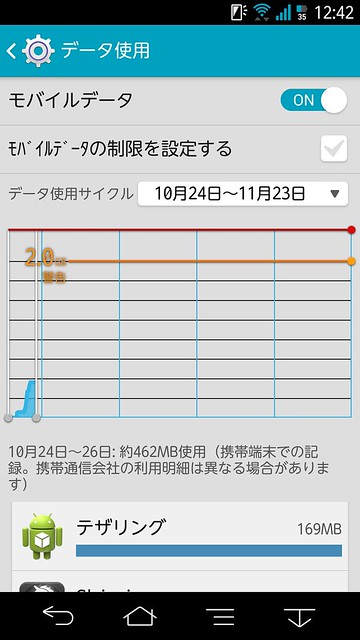




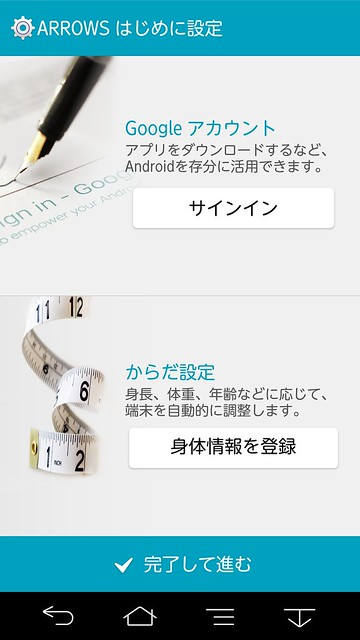
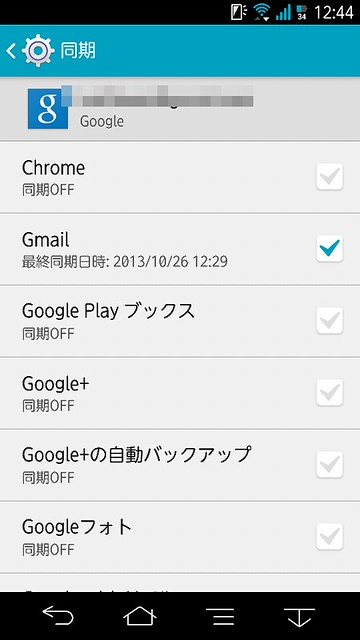
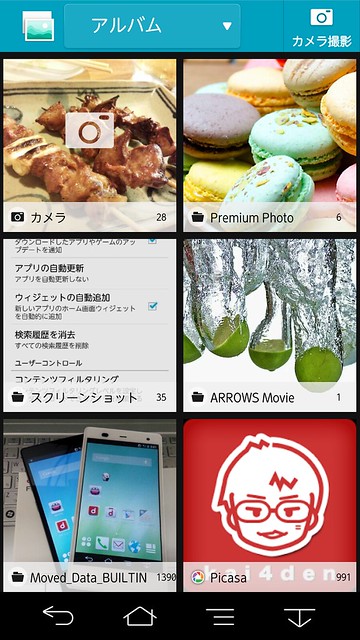
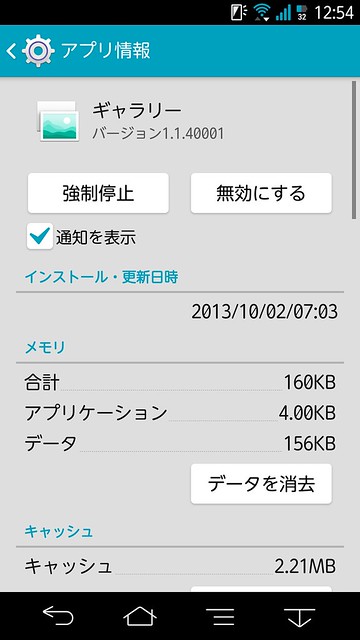


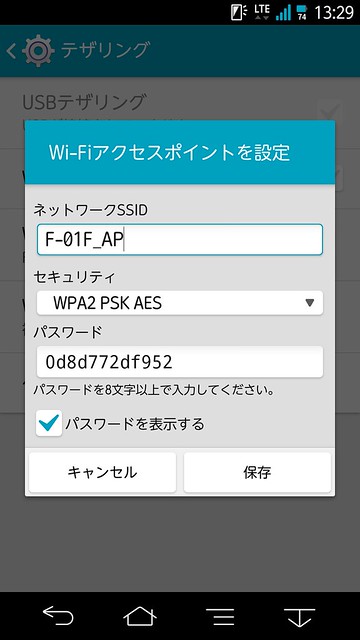
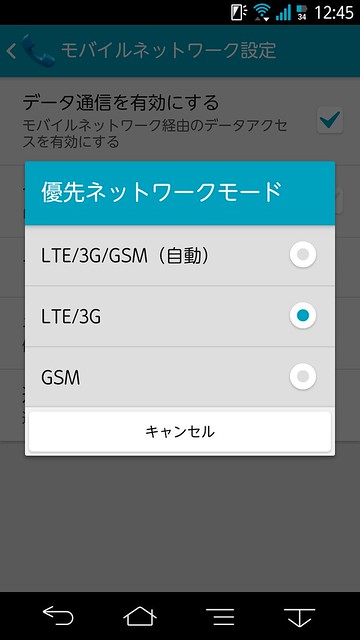
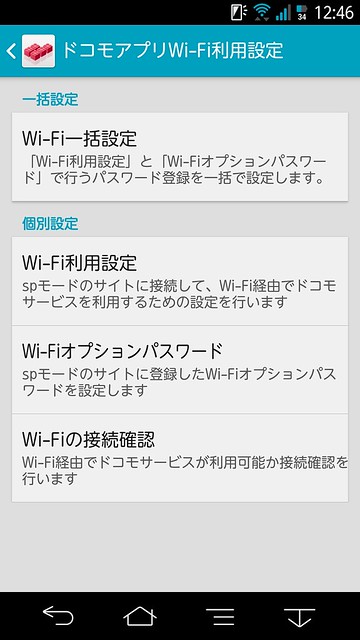
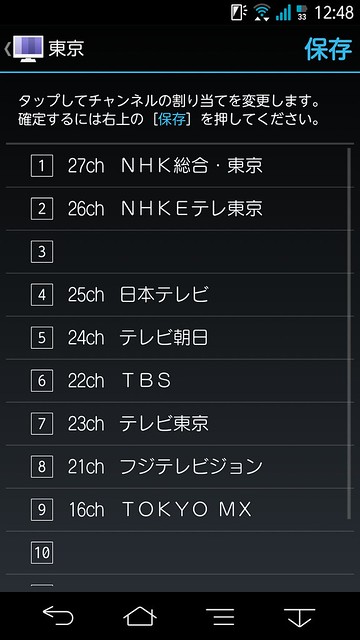
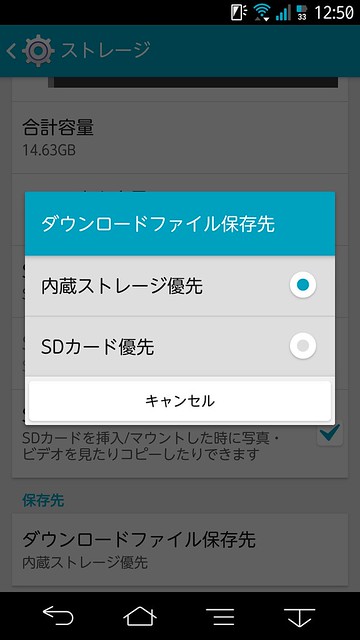

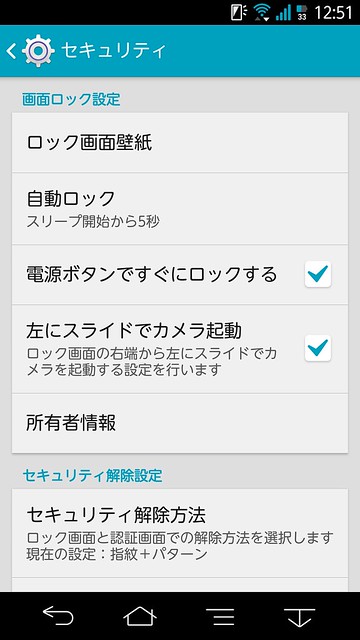
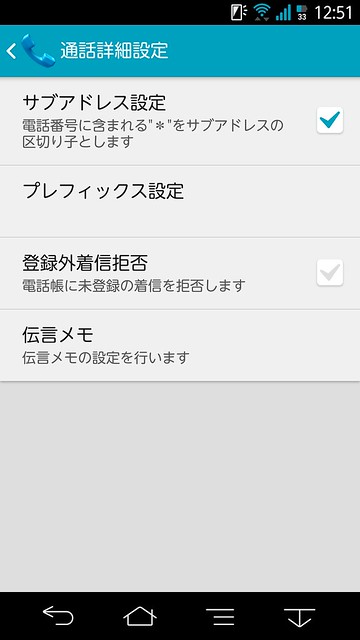


はじめまして。最近f-01fを購入したのですが、ブログを大変参考にさせていただいております。ありがとうございます。さて、スライドランチャーについて教えていただきたいのですが、「項目を選択」に目的のアプリ等を追加するにはどうすればよいのでしょうか。できればアプリ以外にも検索したHPなどもスライドランチャーで開けられるようにしたいのですが・・・。教えていただけますようでしたら、よろしくお願いいたします。失礼します。
>紫さん
スライドランチャーでアプリを追加したい場合は、スライドランチャーの横に表示される歯車アイコンからランチャー設定を選ぶか、スライドランチャーのアイコンを長押しするといれかえられます。「ブックマーク」というのを選べばアプリだけでなくホームページなども追加できますが、青いほうが普通のブラウザ、黄色いほうがChromeブラウザなのでその違いに注意してくださいませ。
あとはこんな記事もご参考になりましたら。
https://bloggingfrom.tv/wp/2013/11/22/11723
https://bloggingfrom.tv/wp/2013/06/21/10686
この記事のおかげで助かりました!
たった今設定終了。サクサク進められました
質問なのですが、通知センターの通知の順番を変える(例えばTwitterを一番うえにするなど)にはどうやればいいでしょうか?