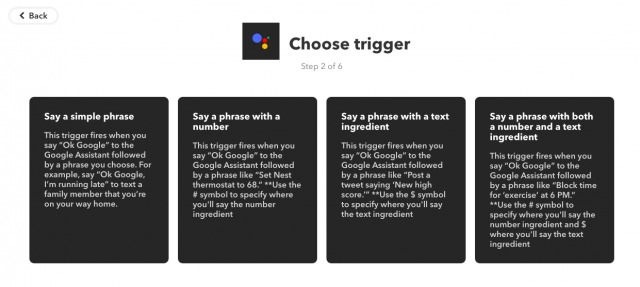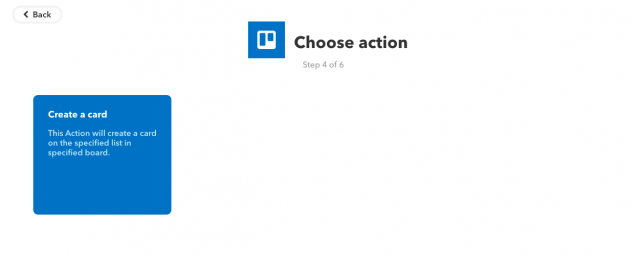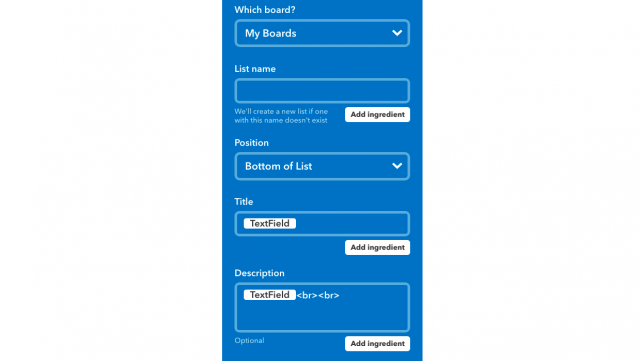海外から1年以上遅れつつ登場したGoogle Home、本体が14,000円のところを2個なら1個10,000円というキャンペーン価格に釣られてついつい購入してしまったのですが、これが予想以上に便利でした。

声を出すのは恥ずかしい、という意識は、Google Homeの音声認識の精度の高さに加えて、下記に紹介する機能の便利さを考慮すると全然気にならない。思えば昔、携帯電話が普及していない頃は外で電話することが恥ずかしいなんて人もいたのが今では信じられないような時代になっているわけで、音声認識が恥ずかしくて普及しない、というのは、この圧倒的な便利さを前にするとあまり説得力がないかなーと感じています。
以下、週末いろいろといじってみて便利に感じたGoogle Homeの機能をいくつかご紹介。まだまだいろいろといじりがいがありそうなので、他にも思いついたらまた何かしらまとめたいと思います。ひさびさに楽しいガジェットだわー。
Chromecast buit-in スピーカーとして活用
Chromecast built-inというのは、文字通りChromecastの機能をAV機器に内蔵するための仕組みで、シンプルに言えばChromecast対応したテレビやスピーカーのこと。このあたりは以前にAV Watchで記事を書かせていただいたので、興味ある人はこちらをご覧下さい。
【ミニトピ】スマホの映像・音楽をより楽しむ「Chromecast」の魅力。“built-in”でさらに便利 – AV Watch Watch
http://av.watch.impress.co.jp/docs/topic/minitopi/1046323.html
Chromecast built-inのいいところは、スマホがあくまでリモコンでしかなく、再生は対応機器側でおこなうこと。Bluetoothスピーカーの場合はスマートフォン側でプレーヤーを再生するのでバッテリーも消費するし、スマホの通知音がスピーカーから流れてしまう、なんてこともありますが、Chromecastならそんな心配もなく音楽を楽しめる。うちの場合はGoogle Play Musicを契約しているので、家の中で音楽を流したいときにとても便利です。
上記記事でも紹介したソニーの「h.ear」はChromecast built-in対応スピーカーとしてとても気になっていたのだけれど、25,000円という価格がネック。その点Google Homeは定価でも14,000円、さらに2台買えば1台10,000円という低価格が何より魅力的で、Chromecast built-in対応スピーカーとしてだけ買っても十分に満足でした。
声が遠くからでも届く
ここはさすがGoogleというべきかかなり距離が離れたところから普通のテンションで話しかけてもしっかり認識してくれる。うちの場合はリビングに置いて、1mくらい離れたベッドルームから話しかけるという使い方でもまったく動作に問題がない。これが後述する機能でも便利に使えます。
声でテレビをつける・消す(with Chromecast)
地味に便利だったのがこの機能。実際にはChromecastに加えてHDMI CEC対応のテレビが必要なのですが、ここ最近の液晶テレビならたいていHDMI CECは対応していると思うのでそこはさほど心配ないかな。詳しい設定は下記のヘルプをご参照ください。
Google Home を使ってテレビをオンまたはオフにする – Google Home ヘルプ https://support.google.com/googlehome/answer/7498991?hl=ja
うちではアプリからChromecastに「テレビ」という名前を付けて「OK Google, テレビを消して」で動作するようにしていますが(すみませんこれわざわざテレビって名前をつける必要はないみたい)、この設定で「OK Google, Chromecastを消して」でも動作するのでそのあたりはお好みで。布団に入って眠たくなったからテレビ消したい、というときにいちいちリモコン探さないですむの最高に便利です。
【追記】テレビのオフだけでなく、テレビのオンもできました。これ、必ずChromecastになってしまうと思い込んでいたけどそうではなくて、直前に見ていたチャンネルで起動してくれるので、テレビ見ていた人ならテレビがつきます。我が家はテレビのタイマーを目覚ましに使っているのですが、1時間経つと自動的に切れちゃうので、その後これで電源入れるのに役立ちそう

なお、我が家ではnasneに録画したテレビ番組をPS4から見ることが多いのですが、PS4もPlayStation Cameraを接続していれば音声コマンドで操作できます。
事前に設定は必要ですが、PS4の画面が表示されている時に「PlayStation」と声を出すと音声操作モードに入り、続いて「電源を始める」と発生すると電源関メニューが表示され、声で電源オフやスリープにできます。PS4の場合は画面に文字が表示されるので音声コマンドも使いやすいのがいいところ。
ただしPS4が電源オフの状態で電源をオンにすることはできないのがちょっと残念。これができたら離れた位置から音声だけでテレビ見られるんだけどな……。
声で買い物リストを作成する
Google homeではデフォルトで買い物リスト機能が備わっていて、Googleのショッピングリスト機能を使って買い物をメモすることができます。詳しくはこちらのブログをどうぞ。
Google Homeのマルチユーザ機能を使いつつ、ショッピングリストは共有する | 道具眼日誌:古田-私的記録
https://do-gugan.com/~furuta/archives/2017/10/google-home_shoppinglist.html
さっそく試しに登録してみたのですが、登録したときに通知が来ないのがちょっと難点。Googleのショッピングリストは本当にシンプルなWebベースのサービスなので、自分が登録したときならいざ知らず、家族が登録したリストを自分が気がつけない、というのはちょっと使いにくいなと。
そこでいろいろ考えた結果、IFTTTを間に挟んでTrelloで運用、さらに通知をSlackに連携することにしました。
まずはIFTTTにログインし、「My Applets」から「New Applet」を選択、「Google」と検索して、「Google Assistant」を選びましょう。

トリガーは3番目の「Say a phrase with a text ingredient」を選択。
Google Homeにどう話しかけるかは自由ですが、登録したいキーワードは「$」で入力します。また、いろいろためした結果、日本語の場合は助詞が多いとうまく認識されなかったので、最終的に名詞だけ完結するような以下の設定にしました。なお、入力が2つあるのは漢字がうまく読めないときのためにひらがなを入れておくためのオプションとして使っています。
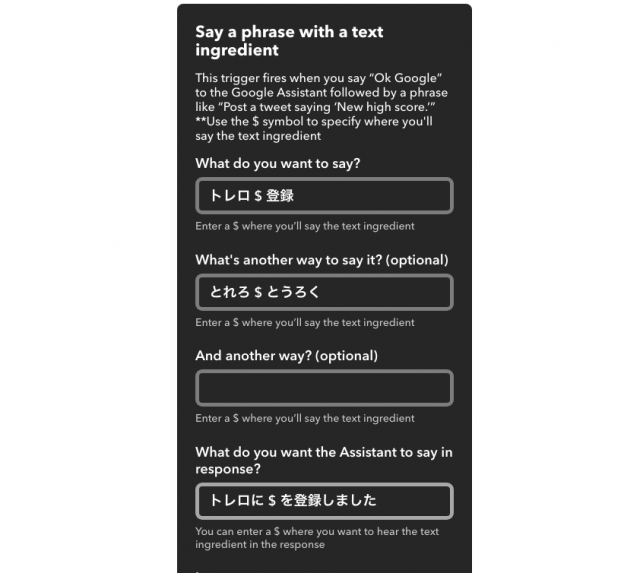
続いてIFTTTの「That」部分としてTrelloを検索。
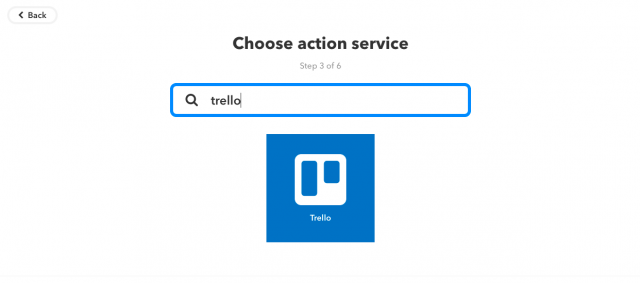
Trelloは選択肢が1つしかないので「Create a card」を選択。
作成済みのTrelloアカウントと連携してカードが作れます。注意点としては、既存のボードへの追加はできず、IFTTT連携用のボードを作る必要があること、先ほど「$」で設定した音声入力部分は「TextField」の部分に反映されるので、Descriptionの部分にあるTextFieldを「Title」に移すこと。Trelloはタイトルに用件入れた方が見やすいですからね。
上記の設定で、Google Assistantに「$」で設定した部分がTrelloの「TextField」に入力されるという仕組み。登録の際は半角スペースを意識して「とれろ ほげほげ 登録」とはっきり発声するとかなりの精度で認識されました。慣れればこの精度はもっと上がりそう。
なお、これだけだとTrelloに登録されて通知されないのは変わらず。先ほどのIFTTT連携にはTrelloのアカウントへ通知する機能も設定できるのですが、Google HomeとIFTTT連携したアカウントと同じアカウントに通知してもアプリでは通知されないのです。要は自分で作成したカードは自分には通知されないってことなんですが、家族が音声で登録した場合も「自分で作成したカード」扱いになってしまうため、自分で作ってないはずのカードが通知されないということに。
同じボードを複数人で共有して全員に通知もしたい場合、それぞれがIFTTTでこの連携を人数分設定すればTrelloのアカウントで通知できるのですが、それはちょっと面倒、なので、ここはSlackとIFTTTの連携機能を使ってSlackへ通知することにします。設定はSlackのHelpにある「Slack Alart」をどうぞ。
Slack で Trello を利用する ? Slack
https://get.slack.help/hc/ja/articles/231967387-Slack-%E3%81%A7-Trello-%E3%82%92%E5%88%A9%E7%94%A8%E3%81%99%E3%82%8B
とはいえこれもSlackのアカウントがなければ意味がないので、Slack使ってない人だったら素直にIFTTTを複数作成したほうがいいかも。手間の違いとしてはSlackならアカウントさえ作ってくれればその他の作業を代行できるのに対し、Trelloの通知を使おうとするとIFTTTの連携までしてもらわないといけないってところでしょうか。
なお、Trelloはボードを変更すれば複数連携できるので、買い物リストだけでなく仕事のアイディアやToDoをメモしておくTrelloを作っておくのもあり。ふと思いついたアイディアってスマートフォン取り出すほどでもなかったり、または眠気が優先してついメモるのを忘れてしまったり、なんてこともあるんだけど、音声ならちょっとしたアイディアも保存するのが簡単。文章が長い時とかは正確に記録されないこともあるけれど、それでもまったく思い出せないよりちょっとした手がかりがあるだけでも便利なのでは。
お風呂の中でアイディア思いつく人は多いけど、これ防水でお風呂におけるようなGoogle Homeが登場したら、嬉しい人いっぱいいるんじゃないかなあ。
音声で設定できるアラーム・タイマー
この機能自体はスマートフォンでも使えるのですが、いちいちスマートフォンを取り出さず声で話しかけるだけでいいのはかなり便利。前述の通り遠くからでも話しかけられるので、キッチンで料理しているときにリビングのGoogle Homeでタイマーを設定する、ということもできます。料理の最中、手に肉や野菜が付いているときはタイマーかけるのも一苦労なので、これもまた地味に役立っています。
と、ここまでは使っていて便利な機能を紹介しましたが、おもったより使えないかなとおもった機能もいくつかご参考まで。
音声検索
検索結果が画面に残るスマートフォンと違って、音声の場合は検索結果を音で言われても覚えられない。実際にはスマートフォンのGoogle Homeアプリから「アクティビティ」で検索した過去ログを追えるのですが、これだとGoogle Homeの音声操作すべてが履歴として残るので探すのもちょっと面倒。天気くらいならともかく、ちゃんとした情報はスマホで調べた方がよさそう。
カレンダー登録
Google Homeを購入した時に期待していた機能の1つですが、実際にはあまりうまく使いこなせず。というのも、Google Homeのカレンダー登録で利用できるのは、自分のGoogleカレンダーのうちデフォルトのカレンダーのみで、自分で作成したカレンダーには登録できないから。メインカレンダーを活用している人はいいのですが、作成するカレンダーのほとんどがメインカレンダーではない共有系のカレンダーだと、ちょっとこの機能は使いにくい。できれば登録するカレンダーを1つでいいのでアプリから指定できるといいのですが。
音声での音楽操作
Chromecast built-inでの音楽再生はとても便利ですが、音声だけで音楽を再生するのはそこまででもない。「ドリカムの音楽を聴きたい」くらいのふわっとした要望ならいいのですが、音声だけで好きなアーティスト指定するのが大変なので、ここは素直にスマートフォンから操作して、音量調節やスキップだけ音でやる、という分業がよさそうです。
Google Homeの本命は対応機器が普及してから、なのでいまのところはまだ荒削りではあるものの、上記の通り我が家では予想以上に活躍してくれそう。ビックの破格キャンペーンは今月いっぱいなので、興味ある人はお早めに入手することをお勧めします。
ビックカメラ | Google Home ビックカメラ.comにて好評取り扱い中 http://www.biccamera.com/bc/c/google/home/index.jsp
Chromecast持ってない人はテレビ消せる機能がとても便利なので、Chromecastとのセットがお勧めですかね。テレビがないと意味ないですがChromecast欲しがる時点でテレビはあると思うので。それ以外の人は2個セットを友達と買うか、リビングとオフィスに1個ずつ置くのがいいかも。ToDoを音声で登録してくれるアシスタントという点では、これオフィスにも1台ほしいなあとか思っています。Google Home miniでもオフィス用に買おうかしら。