昨年に引き続き今年も広報マーケアドベントカレンダーに参戦。ちなみに昨年の記事は下記です。
記者と広報の不幸なすれ違いあるある【広報マーケアドベントカレンダー3日目】 – カイ士伝
https://bloggingfrom.tv/wp/2016/12/03/15036
前回も書いた通り、記者と広報両方の経験を持っていると、否が応でも両方の視点で物事を考えてしまいがちなのですが、今回は某映像作品のタイトルになぞらえつつ、リリースの送り方について考えてみたいと思います。
広報の主要業務の1つとして、「ニュースリリースをメールで各メディアに送る」という業務があります。ソーシャル全盛期とはいえ、リリースをすべてソーシャルで送るのは手間もかかるしもらった方も大変。また、Webに公開したからといってすべてのメディアが自社のリリースを見てくれるわけではないので、今でもメールでのリリース送信は地味ながらとても大事な役割なのです。
一方、リリースを送るときに悩むのが、どういう形式でリリースを送るべきかということ。一口に「メールで送る」と言っても、大きくこんなやり方があります
- メール本文にリリース全文を記載する
- Webで公開したニュースリリースのURLを案内する
- ニュースリリースをPDF形式で添付ファイルとして送る
このうち、メール送信に関してはテキストのみでは製品を伝えるのが難しいこと、HTMLメールはメーラーの仕様だったり、会社や記者の方針によってはHTMLが好まれないことからあまり使われない傾向があります。少なくとも記者時代に見かけた例としては、添付ファイルの文章だけを抜き出したパターンなど補助的な使い方はあっても、メール本文のみでのリリースはあまり見かけなかった記憶があります(2017年の今ではまた事情が違っている可能性もありますが)。
記者時代の経験上、一般的に使われていたのは残りの「PDFで送る」「URLで送る」が主流でしたが、これは受け取る方にとってメリットもデメリットもあり、いざ送る側になってみるとどちらで送るべきなのか、なかなか悩ましい問題なのです。
PDFの場合、一度受け取ってしまえばオフラインで閲覧できるので、ネット回線がない、もしくはネットが不安定な場所でも安心。外出先で記事を書く、なんて時も、受信だけできていればいつでも確認できます。また、Gmailなどのメールサービスでは、PDFの文章も検索対象となるため、あとで過去のメールを検索する時にも便利です。
URLの場合、ファイル添付が不要なため、余計なディスク容量を使うことがありません。最近ではG Suiteのようにクラウド型のメールサービスを利用している人も多く、メールの容量は死活問題にもなりがち。また、会社によっては大容量のファイルをそもそも受け取れないように設定していることもあり、せっかく送ったメールが届かない、なんてこともありますが、テキスト程度の容量で済むURL通知であればほぼ間違いなく相手に届けることができます。
どちらも甲乙付けがたくメリットデメリットがあり、記者の方々に時折相談しても「URLがあればいい」「いやいやPDFがないと困る」とこれまた意見がわかれる状況。現状ではどちらかの方式に統一する決定打がないため、今のところ私が働いているCerevoでは「PDFの容量を数百KBまで圧縮、本文に概要を書いて添付ファイルを開かなくてもある程度内容がわかるようにしつつ、Webに公開したリリースのURLも送る」というハイブリッドな方式にしております。
せっかくなのでTwitterでこんなアンケートも実施してみました。業界の方はよろしければぜひご協力くださいませ。
こんな記事を書きました。
ニュースリリース、Webで送るか?PDFで送るか?【広報マーケアドベントカレンダー5日目】 – カイ士伝https://t.co/6qYTiETqIx
のでせっかくなのでアンケートも実施。
「記者・ライターの方への質問です。ニュースリリース、どっちで受けとるほうが嬉しい?」
— カイ (@kai4den) 2017年12月5日
そして、PDFで送るときに大事なのが「きちんとテキストとしてコピーできるかどうか」。記者にとっては記事を書く手を抜く正しい製品名や表記のためにも、リリースからテキストをコピーすることは単純ながら非常に重要な作業なのですが、PDFは作り方によってテキストとして正しくコピーができないことがあるのです。
最近ではMicrosoftのWordやAppleのPagesがドキュメントをPDFに変換できる機能を標準で搭載しているため、これらのドキュメントソフトを使ってPDFを作成している広報担当も多いのではないでしょうか。しかし、Windowsの場合はデフォルトの設定でPDFに変換した場合、正しくテキストがコピーできない場合があります。
たとえばこちらが、昨年のアドベントカレンダーを転載したWordファイルです。
そしてこちらがWordの標準機能で変換したPDFです。
このPDFの最初の段落をテキストエディタへコピー&ペーストするとこんなことに。テキストで貼ると大変な長さになるため、画像で乗せますが、同じ文章が何度も繰り返しペーストされてしまいます。
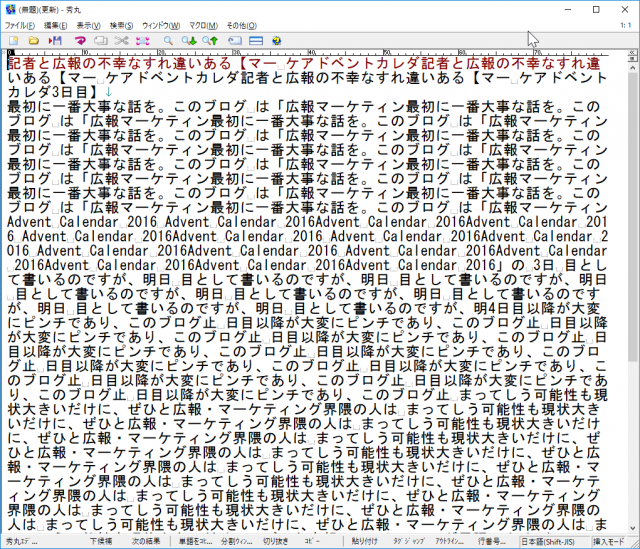
この原因はWordの「エクスポート」機能からPDFを選択、変換オプションにある「アクセシビリティ用のドキュメント構造タグ」がオンになっているため。これをオフにすると、テキストが“ほぼ”正しくコピーできるようになります。
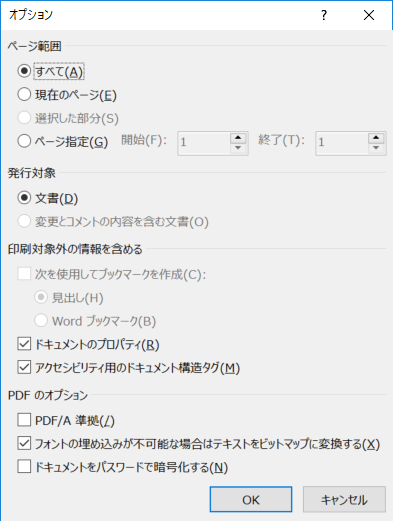
また、PDF変換の際に「最小サイズ」を選択するか、エクスポートではなく「印刷」から「Microsoft Print to PDF」を選んでもこのチェックがオフになるので同等の効果が得られます。メディアに送るときはファイルサイズをできるだけ小さくしたいので、基本的に必ず「最小サイズ」にチェックを入れる癖をつけておくといいのかもしれません。
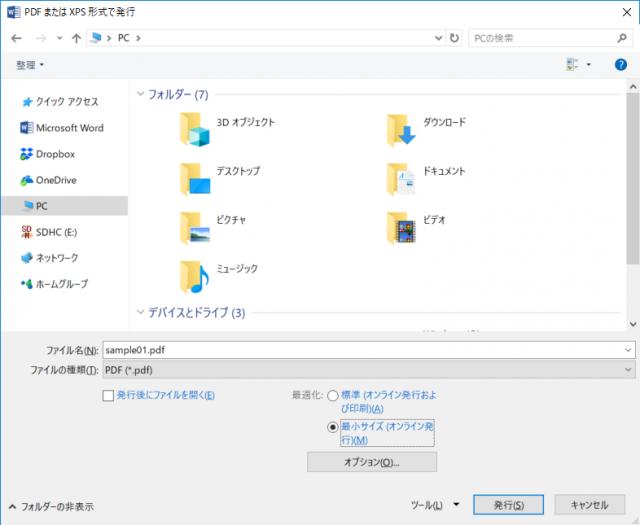

しかし、これが今回の記事の本題なのですが、こうやってアクセシビリティをオフにしても、テキストエディタにコピー&ペーストするとなぜか余計なところで改行や半角スペースが入ってしまい、本当に正しい文章で変換することができません。
なのですが、以前に弊社で作ったリリースは、同じようにWordからPDFを変換しておりアクセシビリティチェックをオンにしたまま作成したのにもかかわらず、正しく記事の改行やスペースが反映されているのです。
以下は先日発表したCerevo新製品のリリース抜粋なのですが。
こちらの冒頭をコピーするとなんの問題もないテキストがコピーできました。
5万円を切るワイヤレス対応のタリーランプシステム「FlexTally」発売
コネクテッド・ハードウェアの企画・開発を手掛ける株式会社Cerevoは、ワイヤレスと有線の両接続に対応したタリーランプシステム「FlexTally(読み:フレックスタリー)」を12月下旬に発売、予約の受付を11月30日に開始します。直販サイト「Cerevo official store」の価格は49,900円(税別)です。
FlexTally
https://flextally.
この記事を書くためにいろいろと調べたのですが、結局のところ「テキストエディタへコピーしても余計な改行が発生しないPDFをWord変換で作る方法」の謎が解けず……。もしこのやり方について情報お持ちの方がいたらぜひとも教えて下さい。
と、ここまではWindowsの話ですが、つづいてはMacの場合。こちらはPagesから「ファイル」「書き出す」でPDFを作成できます。
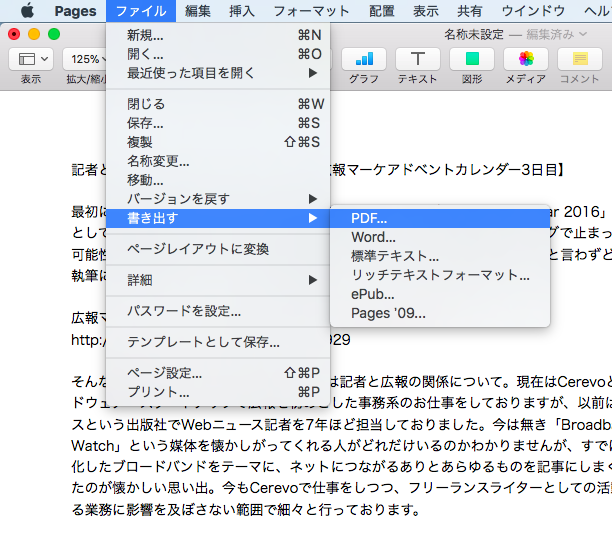
該当のファイルはこちら。
こちらも多少改行が崩れますがテキストはコピーできます。そしてWindowsと同様、このファイルはテキストエディタにコピー&ペーストしてもなぜか改行が崩れないんですよね……。自分で作ったファイルのはずなのになぜ設定がわからないのか……。
なお、文字が連続で崩れるだけではなく、そもそも文字化けしてしまってコピーどころの騒ぎではないというPDFもたまに存在します。私はIllustratorを使っていないので詳細はわからないのですが、調べたところによるとどうやらIllustratorでPDFを作成した場合にこうなることがあるようです。
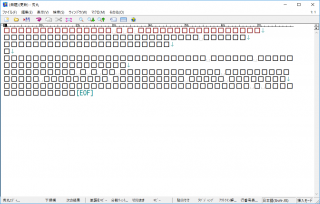
と、いろいろ苦労してはいるんですが、文字が繰り返される問題や改行がおかしい問題は、Wordで開くとちゃんと表示できてコピーできちゃうんですよね……。
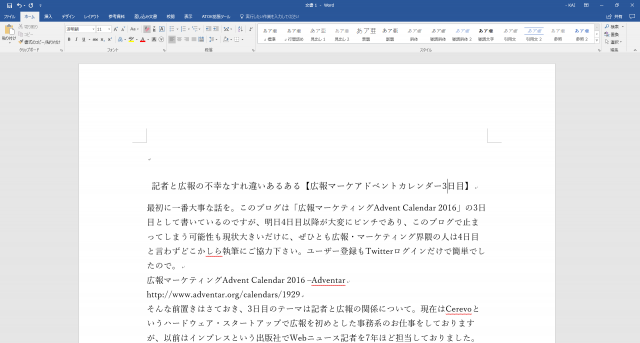
また、これらのPDFをブラウザで開いた場合も、多少改行は崩れるもののコピーできるだけでなく、文字化けしたファイルも問題なく開けます。試した範囲ではChrome、Firefoxともにコピーが可能でした。ブラウザで開いたら文字化けしないのだとしたらこれはリーダーの問題な気がするのですが、実際のところどういう仕様になっているのでしょうね……。
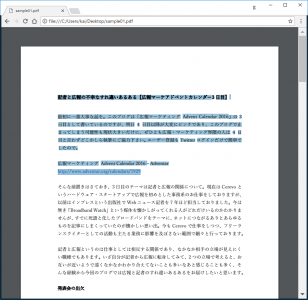
と、PDFファイルのテキストコピー問題についてある程度の対策はあるとはいえ、記者の人は余計な文字装飾が入らないテキストエディタで記事を書く人も多く、より多くの人に負担をかけず記事を書いてもらうためにも、広報としてテキストエディタへのコピーは意識しておいて損はないかと思います。
PDF形式でリリースを送られている方々につきましては、一度自分の環境でPDFがテキストコピーできるかどうか、試してみるといいかもしれません。また、表示が崩れるPDFを受け取られた方々は、時間短縮の意味でもWordで開く、もしくはブラウザで開くという手法も覚えておくと便利です。