6.4インチの大画面スマホ「Xperia Z Ultra SOL24」、5インチのハイスペックスマホ「Xperia ZL2 SOL25」に続き、超薄型軽量タブレット「Xperia Z2 Tablet SOT21」を発売前に使用させていただく機会に恵まれました。

Xperia Z2 Tablet SOT21 | ソニーモバイルコミュニケーションズ
http://www.sonymobile.co.jp/xperia-tablet/au/sot21/
いつもなら全体的なスペックや使用感をまとめるところですが、今回は少し趣向を変えて、これだけ薄型軽量で外出時にも持ち運びやすいタブレットが、果たしてパソコンと同等に使えるのかという視点でレビューをお届けしたいと思います。
仕事柄外でパソコンを開くことも多いのですが、どんなに軽量でもパソコンはなんだかんだ1kgくらいの重量はある。それに対してこれだけ薄くて持ち運びやすく、重量も400g程度のXperia Z2 Tabletで仕事がある程度こなせるなら鞄の中はもっとすっきりするし楽になるはず。パソコンよりいつでも取り出しやすいという点での魅力もあります。
とはいえ、以前にスマートフォンとタブレットの使いこなし本を執筆したときも実感したのが、どうやってもパソコンと同じ使い方をタブレットに求めるのは酷だということ。どんなに高性能であっても、パソコンとまったく同じ仕事をタブレットでこなすというのは厳しいというのが正直な感想です。
しかし、タブレットの高性能化とWebサービスの進化により、タブレットでできることも格段に広がっています。今回あらためてタブレットをパソコンぽい使い方してみたところ、予想以上にうまく使える。1年前の書籍執筆時点とは明らかに環境が変わってるなと実感しつつ、仕事のスタイル次第ではあるものの、自分の仕事環境ではかなりのところまでパソコンに肉薄できました。
Bluetoothキーボードとマウスでパソコンと同じ操作環境
パソコンと同じ環境で使うには何よりもまずマウスとキーボードから。iOSと違い、AndroidではBluetoothキーボードに加えてBluetoothマウスも使えるので、かなりパソコンに近い操作環境を再現できます。今回はゲーム機の周辺機器ながらPCでも十分使えるニンテンドーワイヤレスキーボードと、折りまげるだけで電源オンオフを管理できる板状のマウス「Arc Touch Mouse Surface Edtion」を選びました。

バトル&ゲット! ポケモンタイピングDS:ニンテンドー ワイヤレスキーボードについて
http://www.nintendo.co.jp/ds/uzpj/keyboard/アーク タッチ マウス Surface エディション – Microsoft Store Japan オンライン ストア
http://www.microsoftstore.com/store/msjp/ja_JP/pdp/productID.289216100?WT.mc_id=surface_RTM_arcmouse
Arc Touch MouseはSurface Edtionとなっていますが、要はBluetooth 4.0対応マウスなので、Bluetooth 4.0かつマウス対応モデルであれば他のパソコンやタブレットでも使えます。ただし、最初は問題なく使えるのですがしばらく使わないとBluetoothが切断されてしまい、再度ペアリングしなおしという現象が何度か見られました。パソコンでは問題なく使えたのと、手元にあったロジクールの「M555b」は問題なく使えたので相性の問題かもしれません。

これで操作周りはかなりパソコンに近づけられましたが、キーボードはちょっとしたカスタマイズが必要。というのも、プリインストールされている「POBox Plus」はUS配列になっていてJIS配列の日本語キーボードでは記号周りなどがキーボードの刻印通り入力することができません。例えば「@」を打ちたいときにはPの横にある「@」ではなく、US配列である「Shift+2」を押す必要があります。

最近はUS配列も慣れたのでさほど問題はないものの、覚え切れていない記号周りの入力にはやっぱり不便。ということでこのアプリをインストールしてキーボードのレイアウトを変更します。
日本語106/109キーボードレイアウト – Google Play の Android アプリ
https://play.google.com/store/apps/details?id=net.init0.android.keyboard109&hl=ja
アプリ入力後の設定は、文字入力エリアにカーソルを合わせたら、設定画面で「物理キーボード」から自分のキーボードを選び、「キーボードレイアウトの設定」から「日本語106/109キーボード(by ta9mar)」を選べば日本語レイアウトへの変更は完了。日本語キーボードで酷面通り文字を入力できるようになります。

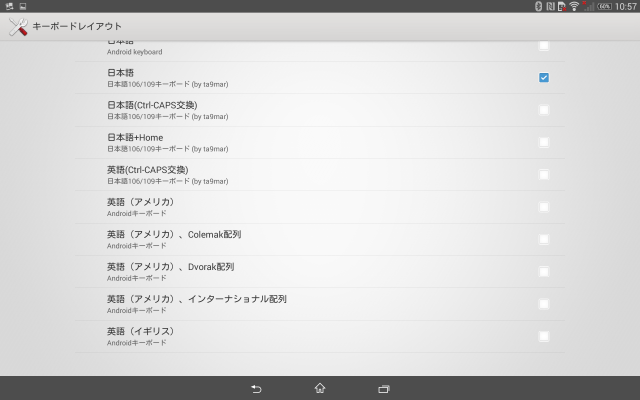
さらにAndroidで使うと便利なのが「日本語+Home」のレイアウト。これを使うとキーボードのWindowsボタンをホームボタンとして使うことができるようになります。ニンテンドーワイヤレスキーボードの場合、左下のホームボタンでホーム画面にいつでも戻れるようになるので利便性が大幅に向上します。
また、画面下にあるマルチタスクとは異なり、キーボードからAlt+Tabを押すと最近使ったアプリ一覧を開けます。いちいち画面にタッチせずアプリを切り替えられるのでこれも管理。いつもパソコンでのアプリ切り替えはAlt+tabを活用していたので、同じ操作方法でアプリ切り替えられるのは助かります。
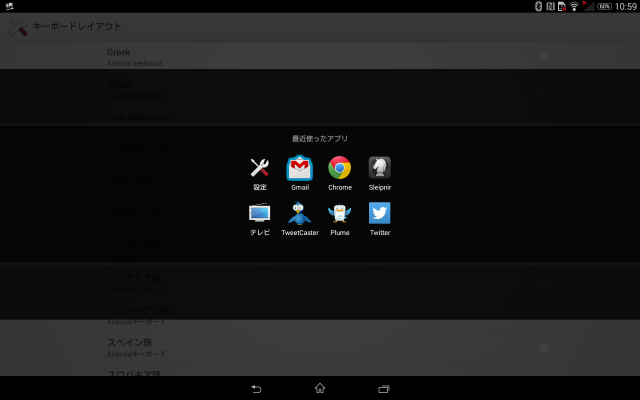
GmailはアプリよりChromeブラウザが便利
キーボードとマウスの設定が終わったら具体的なサービスとアプリの利用に入ります。メールはプライベートでも仕事でもGmailに全面移行していますが、AndroidのGmailアプリはキーボードショートカットも少なく操作感もパソコンと全然違うので思ったとおり処理できない。ここはChromeブラウザで直接Gmail開くことにしました。
実はAndroidのChromeブラウザは、かなりパソコンに近いキーボードショートカットが使えるのです。詳しくはこちらのブログをどうぞ。
Chrome for Androidのホントに使えるショートカットキーまとめ|携帯総合研究所
http://xenonews.blog50.fc2.com/blog-entry-6340.html
Control+Tの新規タブやControl+Wのタブ閉じ、Control+数字のタブ指定やControl+Lのアドレスバーへフォーカスといった愛用するキーボードショートカットがChromeでほぼ使えるだけでなく、Gmailならではのショートカットであるxのメール選択、j/kでのメール移動、yのアーカイブも可能。かなりのところまでパソコンと同じ感覚で操作できます。
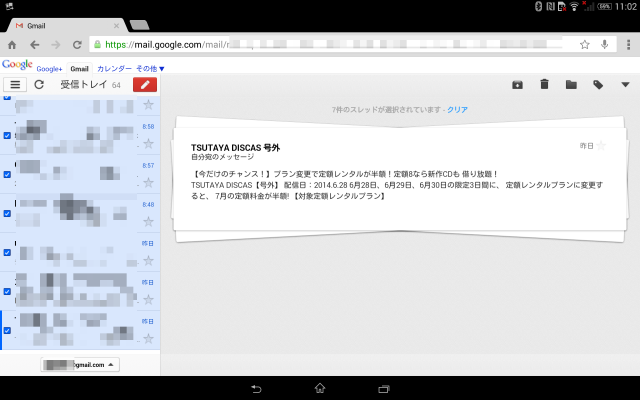
Androidアプリでもyのアーカイブなど一部キーボードショートカットは動くのですが、xやj/kといった基本操作が動かないので、使い勝手はChromeブラウザのほうが上。
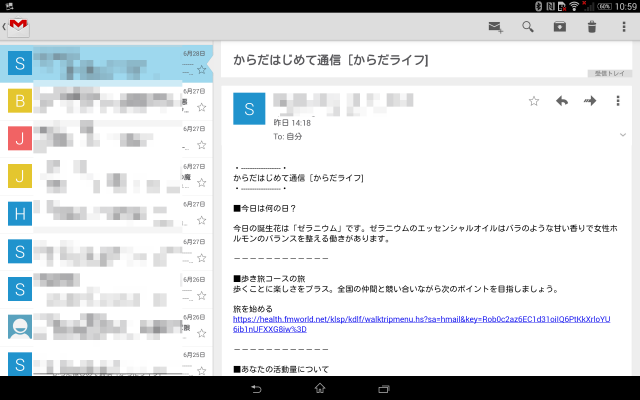
ただし、これらキーボードショートカットをChromeで使いたい場合、デフォルトで設定されている日本語入力「POBox Plus」ではうまく動いてくれません。おそらくですがPOBox Plusの英数字入力モードは直接入力ではなく変換対象になっているため、キーボードショートカットを入力できないのかも。
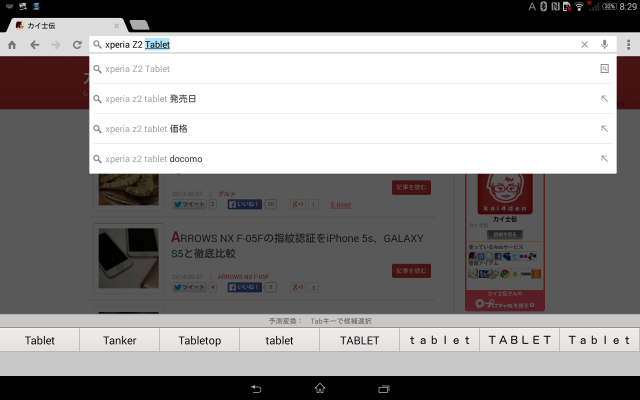
普段愛用しているATOKにすると無事キーボードショートカットが動いたので、有料ではありますがGmailでキーボードショートカットを多用したい人は他の日本語入力もお試し下さい。
ATOK (日本語入力システム) – Google Play の Android アプリ
https://play.google.com/store/apps/details?id=com.justsystems.atokmobile.service&hl=ja
また、高性能とはいってもパソコンほどではないので、Chromeでタブを開きすぎると落ちます。ブラウザを再起動すると落ちる直前のタブも開いてくれるのですが、文字入力途中にブラウザ落ちると大変なので、大事な作業中は新しいタブを開かないことをオススメします。
コミュニケーションツールはアプリを活用
普段コミュニケーションに使っているのはFacebook、Twitter、Skype、チャットワーク、Slackあたり。いずれもAndroidアプリがあるのですが残念なのはチャットワークで、横画面表示に対応していません。仕方ないのでチャットワークはブラウザで開き、通知のみをアプリに任せます。

SkypeとSlackは横表示も問題なし。Skypeは最近かなり軽くなったので常駐して立ち上げていてもあまり問題なくなりました。SlackはAndroidのChromeブラウザでアクセスすると、最近更新があったActivityしか表示されず、各ルームの一覧は閲覧できないので、素直にアプリ推奨です。
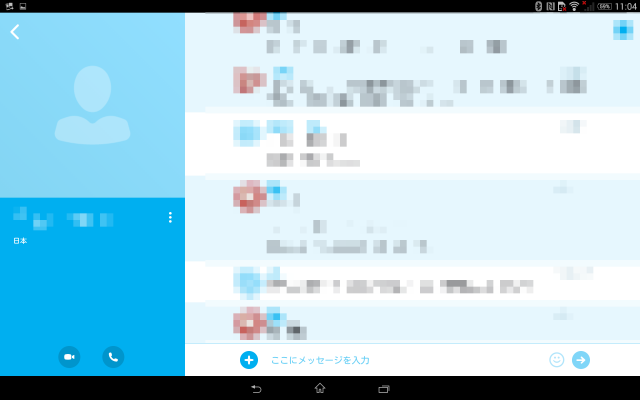
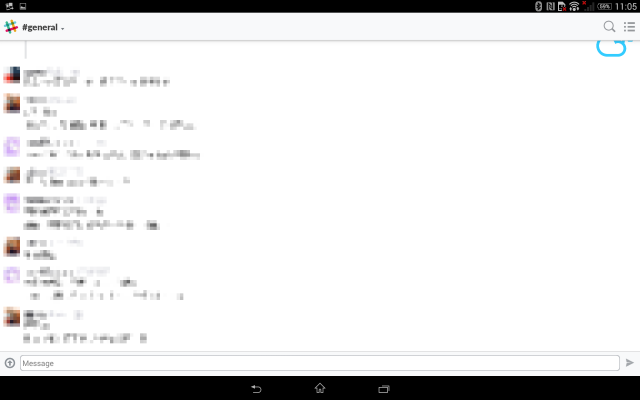
FacebookはAndroidアプリがあるものの、スマートフォンレイアウトを横に引き延ばしたデザインなのでちょっと使いにくい。ChromeブラウザからPCレイアウトで表示する方が使いやすいです。
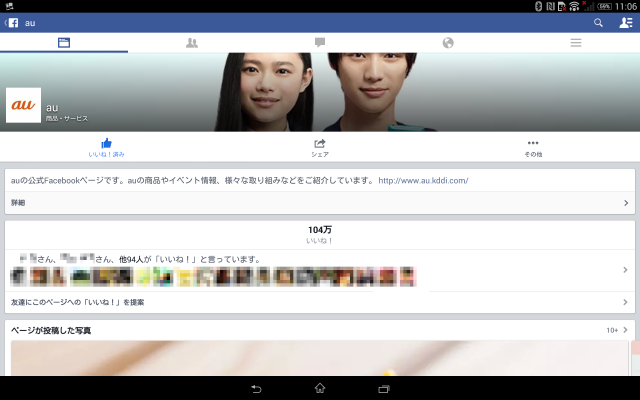
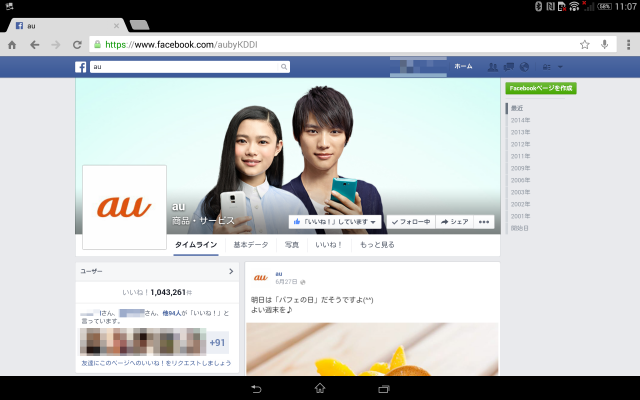
Twitterも同様に公式クライアントはタブレットだとちょっと使いにくい。幸いにしてTwitterはサードパーティーのアプリが充実しているのでタブレットデザインに対応したアプリがお勧めです。複数のカラムを表示したい人はPlume、メールクライアントのような使い方をしたい人はTweetCasterかな。それぞれデザインを見て好みの方をお選び下さい。
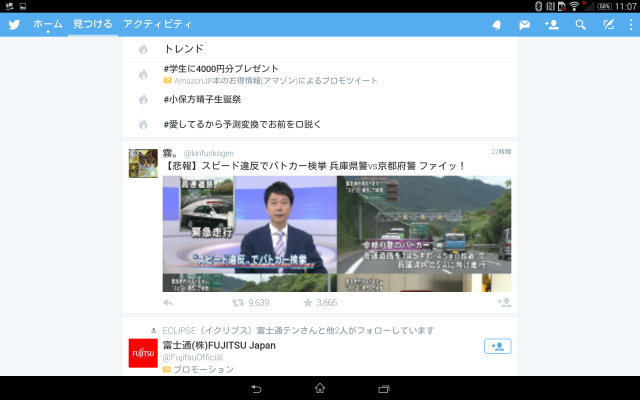

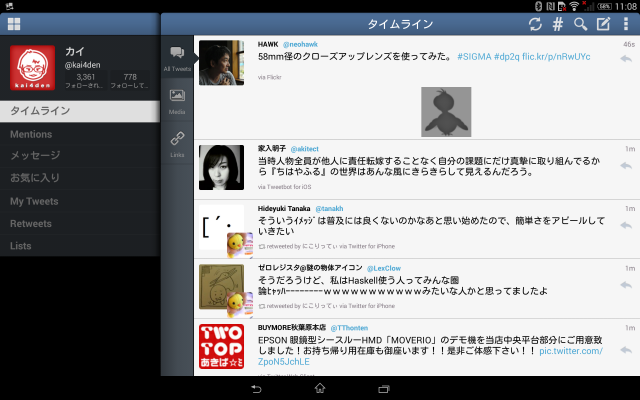
Officeは公式アプリをインストール
業務内容によってこれだけ必要度が分かれるアプリは他にないかもしれません。自分の場合はWord、Excel、PowerPointともに業務に必須のため、タブレットでもなんとかこれを使いたい。
最近ではタブレットやスマートフォンでのOffice対応も進んでいて、マイクロソフトも公式にAndroid向けOfficeアプリを提供しています。といってもローカルで作業できるわけではなく、マイクロソフトのクラウドストレージ「OneDrive」に保存したファイルをオンラインで開いているだけなのですが、専用アプリゆえにブラウザで開くよりも安定して作業できるので、オンライン環境では十分ローカルアプリ並みに使えます。
ただ残念なのが、現在試用している段階ではOfficeアプリがXperia Z2 Tabletに対応していないという……。発売前の端末だからであって、一般発売後は使えるようになっているかもしれませんがこれは残念。
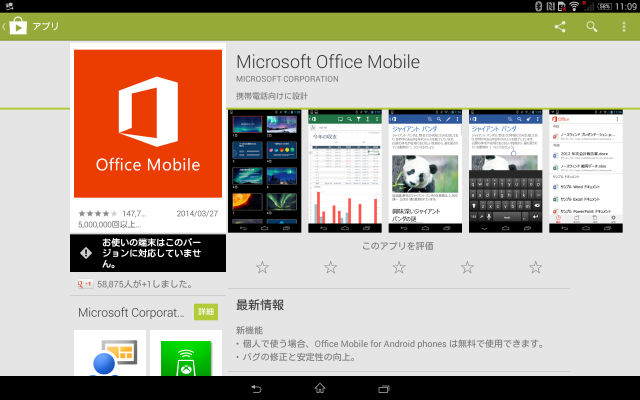
というわけでちょっと裏技的に、他のAndroidでインストールしたアプリをXperia Z2 Tabletに移してみました。まずはファイラーアプリ「ESファイルエクスプローラ」を使い、別のAndroid端末で該当のアプリをバックアップ。
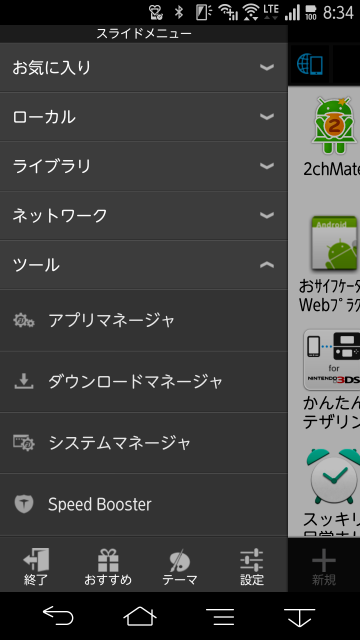
そのファイルをXperia Z2 Tabletに移し、同じくESファイルエクスプローラから開くとインストールできます。なお、インストールの際はXperia Z2 Tabletの設定で「セキュリティ」から「提供元不明のアプリ」にチェックも入れておきましょう。
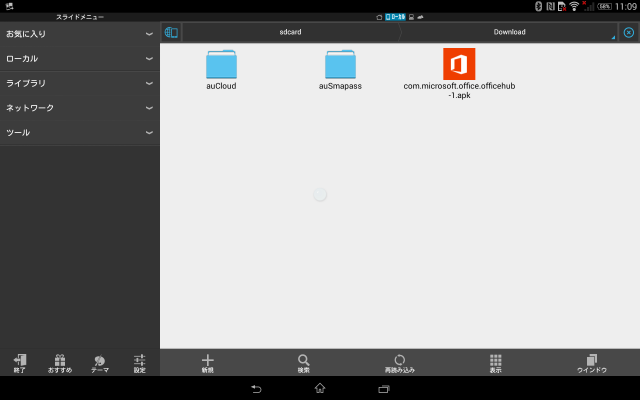
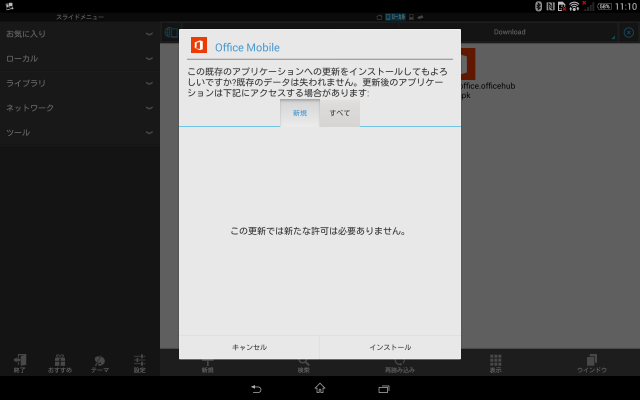
そんなこんなで無事Xperia Z2 Tabletで起動できたOfficeアプリですが、操作感は快適そのもの。オンラインに接続している前提ではありますが、オフラインアプリと同じくらいのさくさく感で利用できます。ファイル起動時だけは画面が縦固定なのですが、ファイルを開くと横表示になるのでこのくらいは許容範囲内かな。
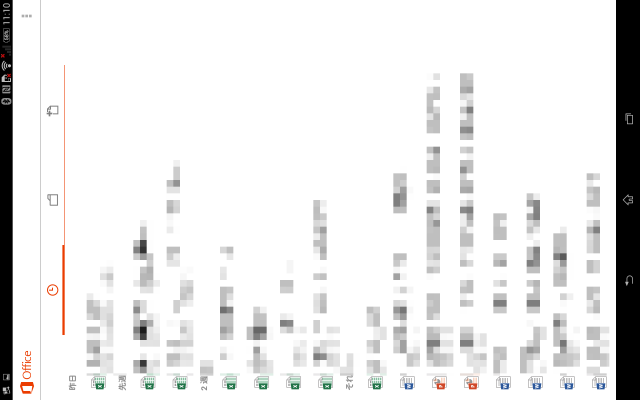
Excelの場合、操作はパソコンと多少異なり、セルの操作と文字入力で操作方法が変わります。セルの複数指定や色などを設定する場合はセルの上下に丸がついたモードで、タッチで簡単に範囲指定が可能。文字入力したい場合は該当のセルを選んでダブルクリックかダブルタッチすると文字入力モードになり、終わったら画面右上の「完了」で元のモードに戻る、という流れ。タッチ操作と文字入力をうまく組み合わせた操作になっています。
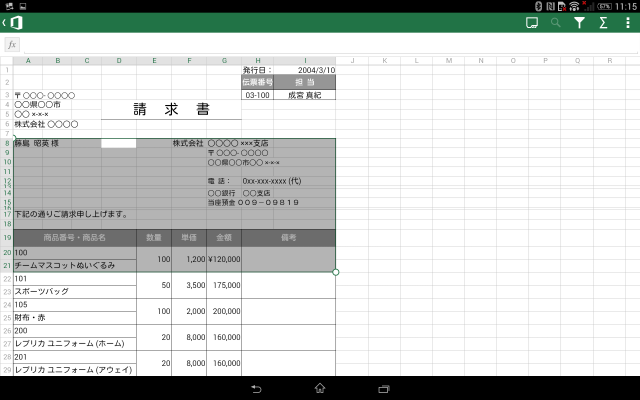
ただ若干微妙なのが文字入力で、文字はセル内ではなく画面上に表示されるほか、文章が長いとなぜか文字が上に移動してしまって読みにくくなる。Excelで新規作成してがっつりファイルを新規作成するよりは、作成済みExcelを使い回したり編集したりという使い方がメインかな。とはいえ外出時のOfficeアプリとしては十分以上の働きをしてくれます。

機能はかなり充実していて、ちょっとした関数も対応。
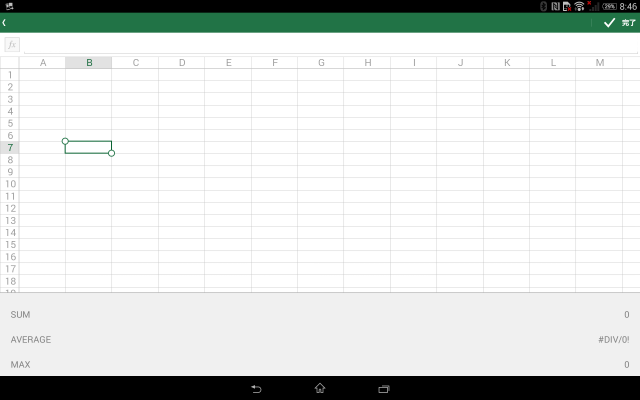
シートを切り替えることもできます。まあこれできないと開けないシートが出てしまうので困るわけですが。

Wordの場合、細かな装飾はできませんが文字入力は可能。Excelほどの機能充実っぷりではないですが実用上は十分。
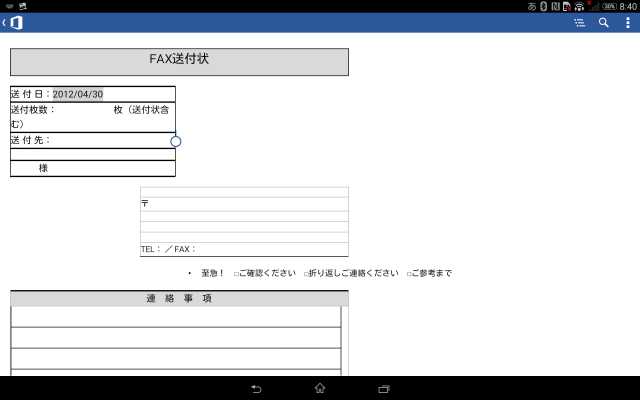
PowerPointはプレゼンテーションの細かな演出はできず、テキストを変更できる程度。タイトルの向きもちょっと崩れているので、PowerPoint編集には向かなそうです。まあさすがにそれはパソコンでやったほうがいいかな。

なお、利用にはいくつか制限があって、1つはXML形式でないOffice文書は表示できても作成や編集はできないこと。要はOffice 2007以降の拡張子に「x」がつかないファイルは対象外になります。試した範囲では起動すらできないファイルもあったので基本的に使えないと理解しておいたほうがよさそう。最近はほぼほぼxついたファイルばかりになっていると思いますが、昔から使い回している古い形式のファイルなどがある場合は要注意。
また、Office MobileはOneDriveの機能を利用していることもあり、マイクロソフトのアカウントを取得してファイルをOneDriveに保存する必要があります。無料で15GBのディスク容量が使えるので、Office Mobileのみで使うとしても十分な容量ですが、オンラインストレージにファイルを置くことが許されていない人にはそもそも使うのが難しいかもしれません。
Office Mobileはオンラインが前提となるアプリのため、オフラインで使うためにはOfficeに対応した別のサードパーティーアプリが必要ですが、正しい形式やレイアウトでファイルを編集できる保証がないことと、電波がつながらないところではGmailもブラウザも使えないのでそもそも作業をしないということを考えて、このOfficeアプリのみで乗り切れそう。Xperia Z2 Tablet発売時には正式対応していることを期待したいアプリです。
Microsoft Office Mobile – Google Play の Android アプリ
https://play.google.com/store/apps/details?id=com.microsoft.office.officehub&hl=ja
また、先日開催されたGoogle I/Oでは、Google ドライブに保存したOfficeファイルをGoogle ドキュメント形式に変換せず開くことができるという発表がありました。
[速報]Google Appsで、Word/Excel/PowerPointファイルを変換せずそのまま編集、保存可能に。Google Driveは容量無制限へ。Google I/O 2014 − Publickey
http://www.publickey1.jp/blog/14/google_appswordexcelpowerpointgoogle_io_2014.html
この機能が利用できるようになればAndroidでのOffice利用はもっと利便性が上がりそう。かなり楽しみにしているアップデートです。
画像編集は安定のPhotoshop
画像編集も大事なアプリ。画像リサイズや切り抜き、ちょっとした加工レベルではありますが、これが使えないと業務的に結構困ってしまうこともあるので。
Windowsでは無料のPaint.netを使っているのですが、残念ながらAndroidにPaint.netはないので、ここは画像編集の定番であるPhotoshopを使います。
Android向けのPhotoshopは、Photoshop ExpressとPhotoshop Touchの2種類があり、前者は無料、後者は1,000円の有料アプリです。
Adobe Photoshop Express – Google Play の Android アプリ
https://play.google.com/store/apps/details?id=com.adobe.psmobile&hl=jaAdobe® Photoshop® Touch – Google Play の Android アプリ
https://play.google.com/store/apps/details?id=air.com.adobe.pstouch&hl=ja
できるなら無料のPhotoshop Expressですませたいところですが、Photoshop Expressは縦表示でないとメニューが表示されないため若干取り回しが不便なことに加え、画像のトリミングをピクセル単位で指定できない。ざっくりとした編集ならいいけれど、ピクセル単位まで指定したい業務にはちょっと機能が物足りない。
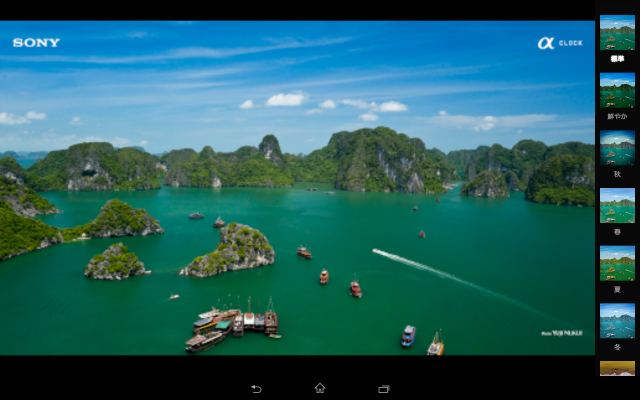
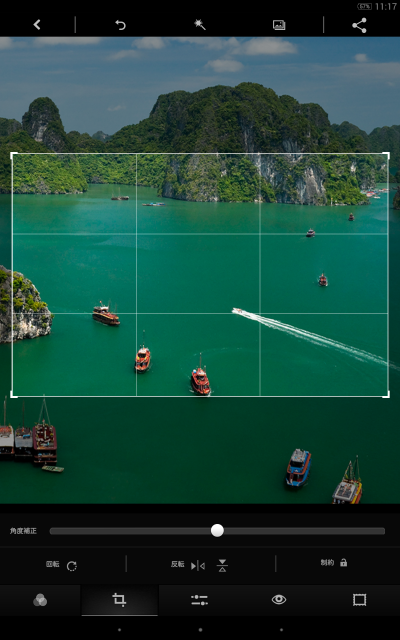
一方のPhotoshop Touchは1,000円もするだけあって本格派。画像もピクセル単位でサイズ変更やトリミングできるので、かなりパソコン感覚で編集できます。本格的に編集するなら1,000円出してでもPhotoshop Touchがオススメ。
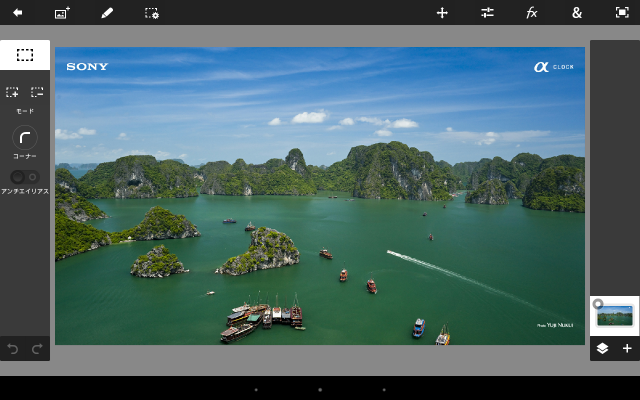
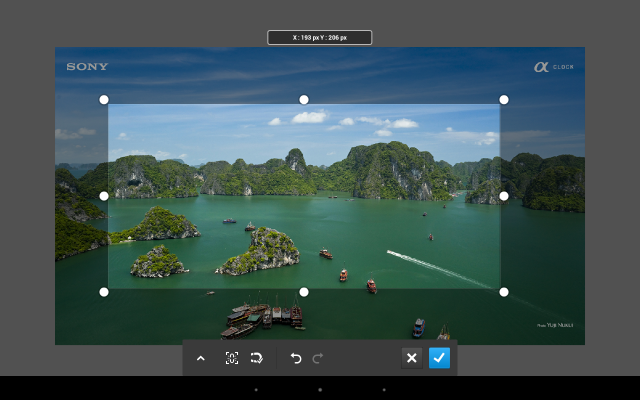
ブログは画像プレビューしながら編集できるWordPress公式アプリが便利
業務ではないですがブログエントリーの方法も。このブログはWordPressで構築されているので、Android版WordPressアプリで更新できます。
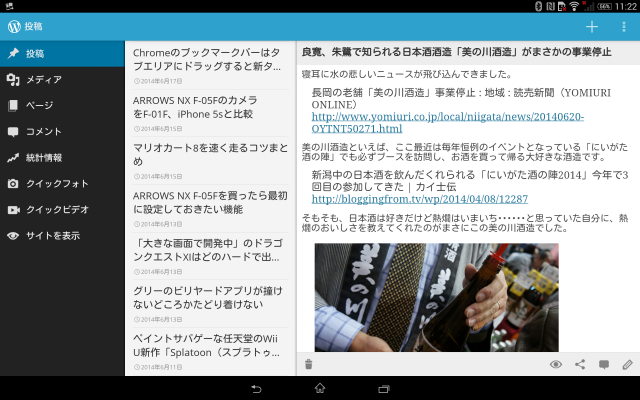
画像もプレビューしながら記事を書けるし、太文字やリンクといった装飾もOK。タッチ操作だと面倒なリンク操作もキーボードとマウスなら簡単。
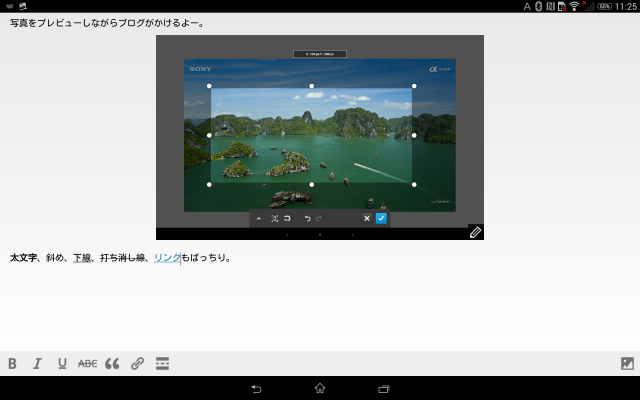
ただし、普段使っているFlickr2tagはさすがにAndroidタブレットでは動かないのと、Flickrタグで貼り付けた画像はプレビューのみ表示でき、編集中にはタグの状態で表示されるのでブログ執筆がやりにくい。タブレットからのブログ更新はFlickrをあきらめて、ブログに画像アップロードするほうが使いやすいです。
また、このブログではURLをリンクするとき、Firefoxではmake link、ChromeではCreate Linkを使ってページタイトルとURLの両方を記述しているのですが、AndroidのChromeではこうした拡張機能が使えない。そこでタイトルとURLをコピーしたいページからTwitterクライアントに共有し、タイトルとURLをまとめてコピーするという手法を使っています。
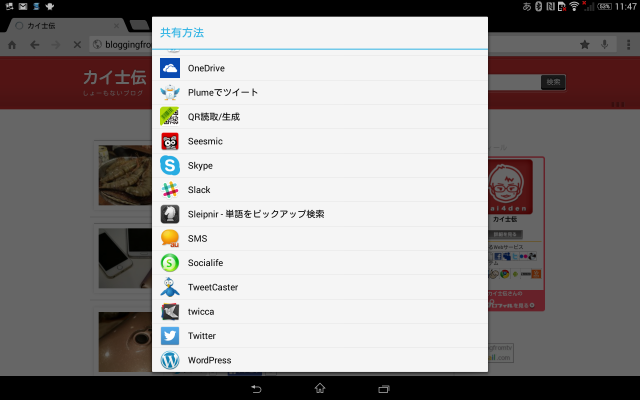
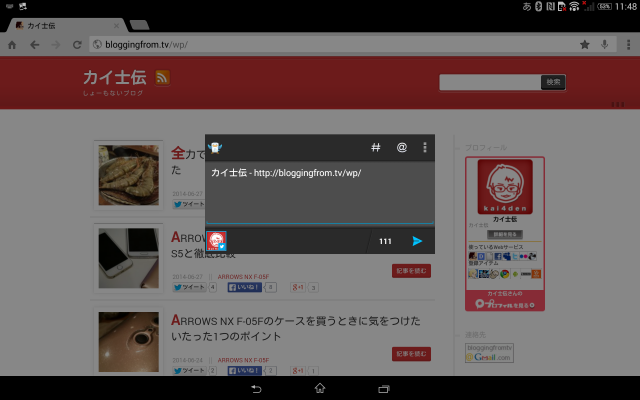
手順からすると手間に見えますが、キーボード使えばタイトルとURLも全部コピーできるのでさほど不満はなし。TwitterクライアントによってURLしか共有できないか、タイトルとURLを共有できるかは異なりますが、前述のPlumeとTweetCasterはどちらもタイトルとURLを取れるので、こういう使い方したい人にはお勧めです。
フルスペックながら薄型軽量。雑誌読み放題の「dマガジン」との組み合わせが便利
最後にこの端末の基本的なスペックと使用感を。NTTドコモ版も含めて2014年夏モデル唯一の10インチクラスタブレットであるXperia Z2 Tabletは、10インチという大型サイズながら薄さ6.4mm、重さ約439gという薄型軽量を実現。3G/LTE対応の10インチタブレットとしては世界最薄最軽量を誇ります。
世界で最も薄く、最も軽い*1、防水*2スリムボディを実現。
Xperia Z2 Tablet SOT21 | ソニーモバイルコミュニケーションズ
http://www.sonymobile.co.jp/xperia-tablet/au/sot21/
439gという重量は、7インチサイズであるXperia Z Ultraの約214gと比べて倍近くあるのですが、手にした感覚はXperia Z Ultraとほぼ同じくらいに感じるほど圧倒的に軽い。見た目の薄さ以上に軽いので手に持つと「おっ!」と驚きがあります。

スペック面ではCPUがSnapdragon 801のクアッドコア2.3GHz、メモリ3GB、内蔵ストレージは32GBとXperia ZL2とほぼ同等のトップクラス。Bluetoothは4.0、無線LANはIEEE 802.11a/b/g/n/ac対応、auのキャリアアグリゲーションにWiMAX 2+もサポートと、通信周りはかなり充実しています。
ディスプレイは1920×1200ドットのWUXGA。10インチタブレットではもっと解像度の高いモデルもありますが、個人的には5インチスマートフォンですがフルHDはスペックオーバーだと思っているので、10インチでフルHDクラスの解像度は十分満足。液晶も非常にキレイなので動画も満足の美しさです。
防水機能も備え、テレビはフルセグもサポート。フルセグは録画に対応しアンテナを内蔵、さらに別売のアンテナケーブルを使って同軸ケーブルを接続することもできるという至れり尽くせりぶり。音響面ではノイズキャンセリングに対応し、スピーカーも全面にステレオを搭載、映像・音響を重視するXperiaらしいスペックです。

同軸ケーブルを取りつけたところ。USBを使うので本体のキャップを開けて接続する必要があります。同軸ケーブルで接続する以上室内に限定されるので、ここはクレードル側に接続して使いたかったかな。

また、細かいところで残念なのはイヤフォンジャックが本体下部にあるので、スタンドに装着した状態でイヤフォンを装着するのが難しい。ノイズキャンセリングを使いつつ動画を楽しむためには本体横か、せめてもうちょっと縦幅の隙間が欲しかった。

ひたすら薄く軽く、それでいて映像や音響にもこだわっているので、映画や電子書籍を楽しむのには最適。とくに便利なのがNTTドコモの電子雑誌サービス「dマガジン」です。
dマガジン | サービス・機能 | NTTドコモ
https://www.nttdocomo.co.jp/service/entertainment/dmarket/magazine/
dマガジンは月額400円で雑誌読み放題というサービスで、NTTドコモ以外のユーザーでも利用可能なキャリアフリーサービス。アプリはちょっと残念というか、余計なアニメーションが多すぎて動作が重いのですが、Xperia Z2 Tabletのスペックならぎりぎり許容範囲かな。
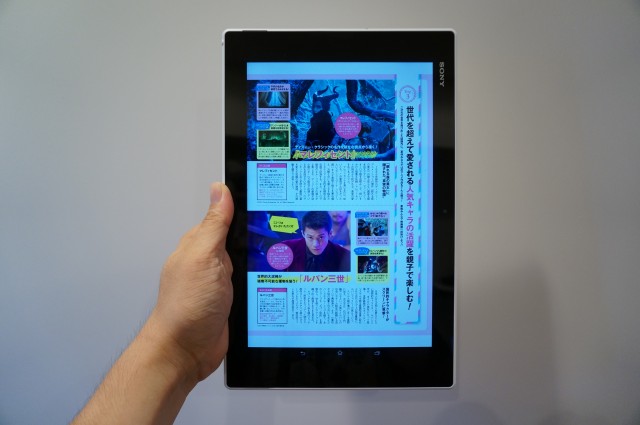
雑誌は表示面積に対して文字が多いので、5インチクラスのスマートフォンでも読むのに一苦労なのですが、10インチサイズなら雑誌感覚でしっかり読める。さらに手にしていても重さを感じにくいXperia Z2 Tabletなら、片手でもぐいぐい読み進められる。dマガジン読むのには最適のタブレットではないかと思うほど、この端末だとdマガジンが読みやすいです。
薄型軽量が魅力の10インチタブレット。ビジネスユースも十分使える1台
「画面が大きいスマートフォン」として動画や電子書籍といったコンテンツ面にばかり利用されがちなタブレットですが、大画面だからこそスマートフォンにはできないこともいろいろあるはず。しかもXperia Z2 Tabletのように薄型軽量で持ち運びしやすい製品なら、外出時も積極的に持ち歩いてもっと活用できる。
実際に試してみてもWebサービスやアプリの進化で、試してみる前の予想以上にパソコンらしく使うことができました。もちろんパソコンそのままを再現するのは無理ですが、この薄型軽量かつ大容量バッテリーでいつでもどこでも持ち歩き、仕事も使い方次第では十分にこなすことができる。自宅で動画を楽しむだけでなく、積極的に外に持ち歩いてこそ魅力が引き出せるXperia Z2 Tabletだと思います。