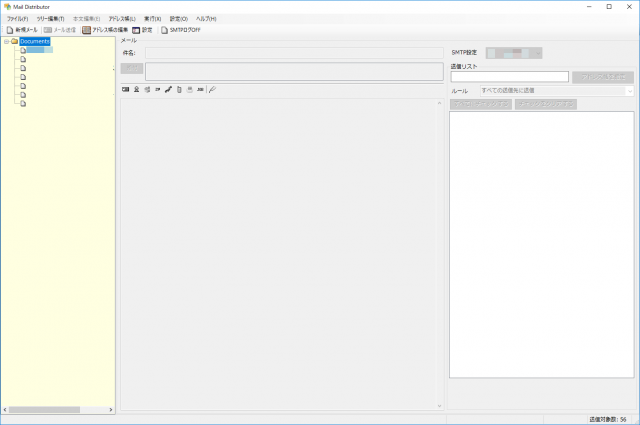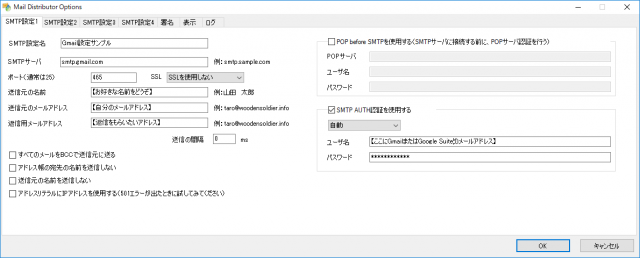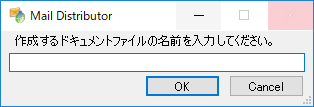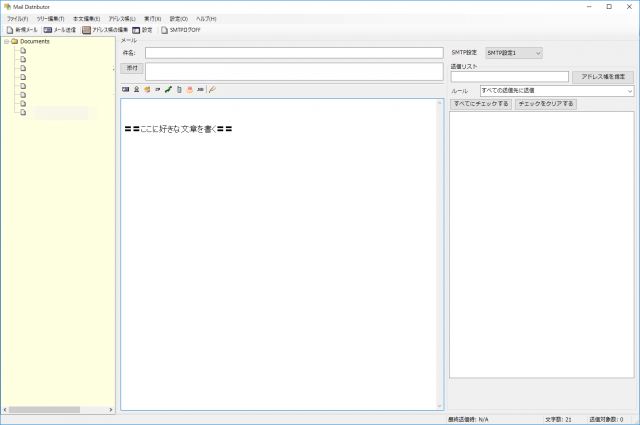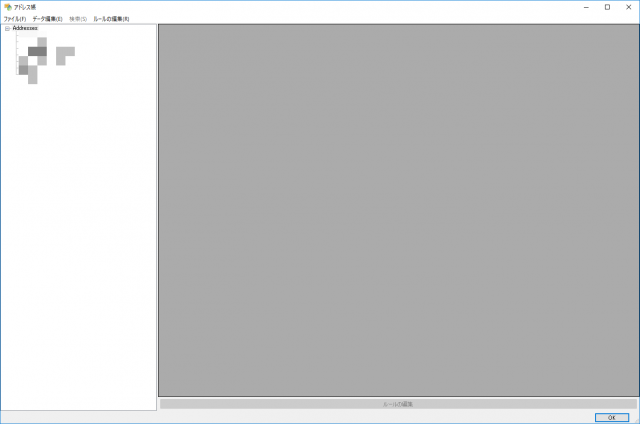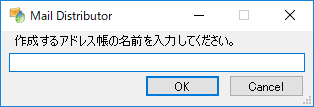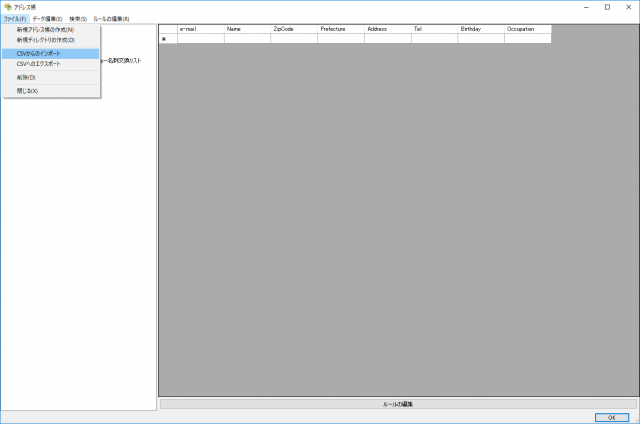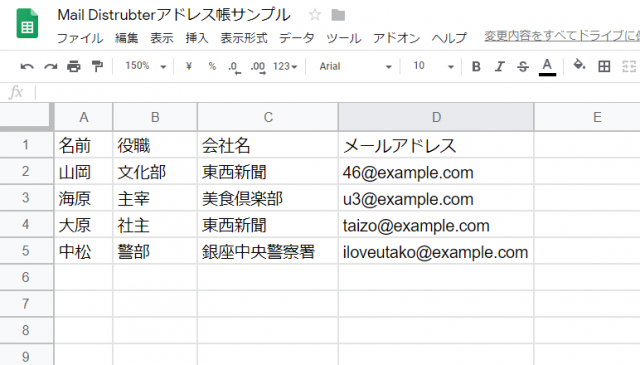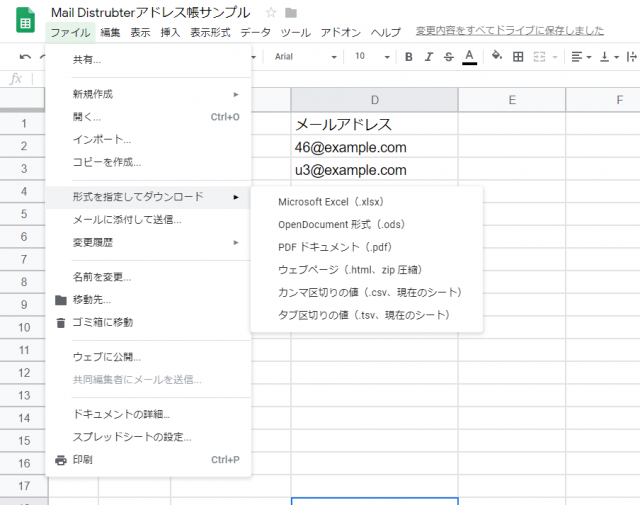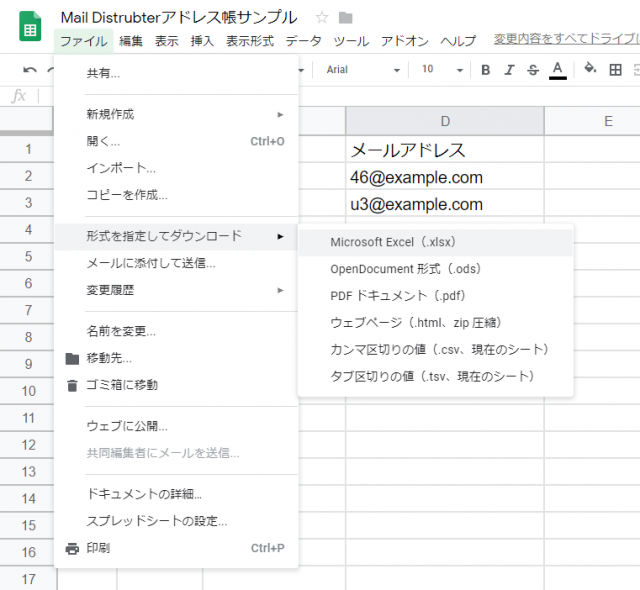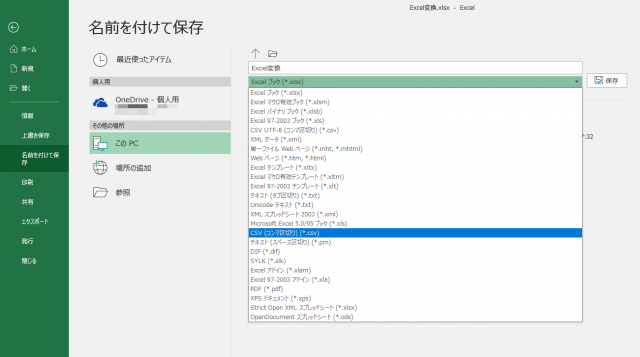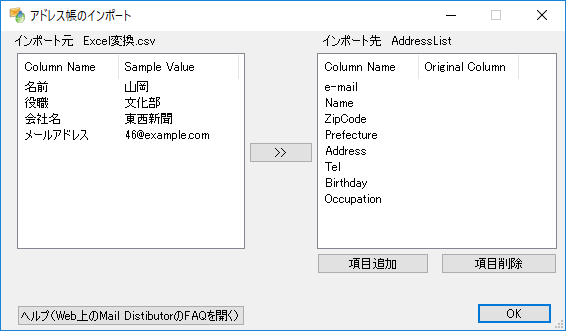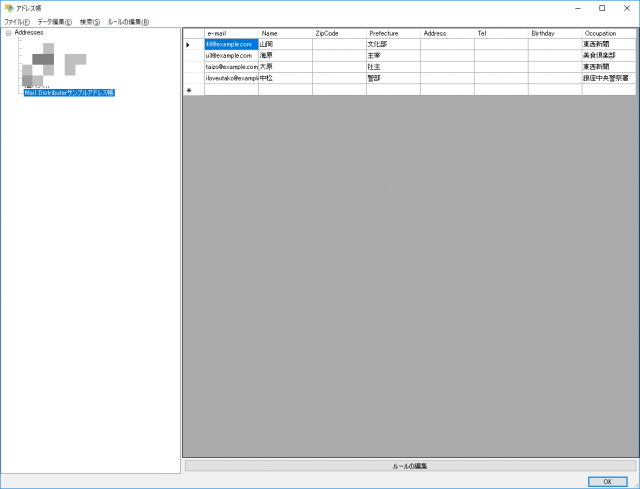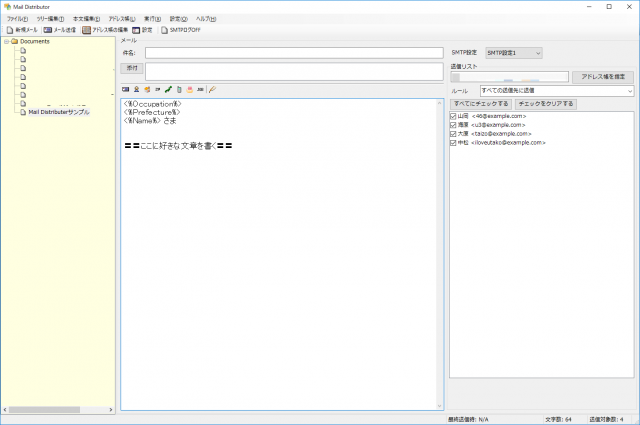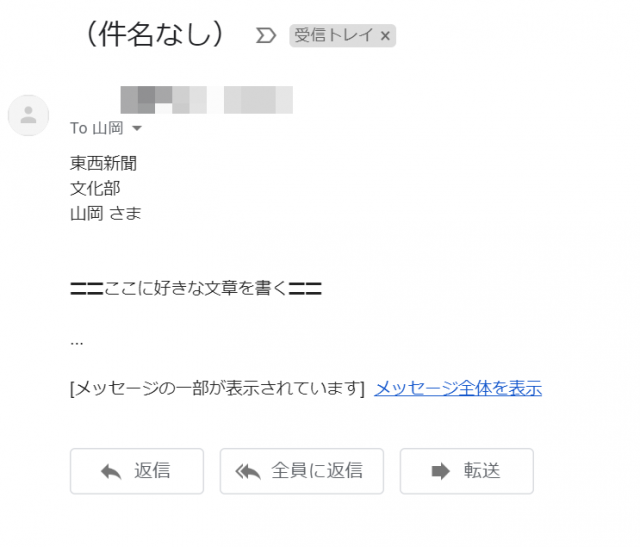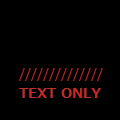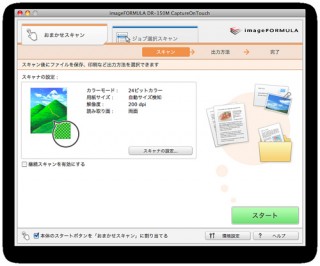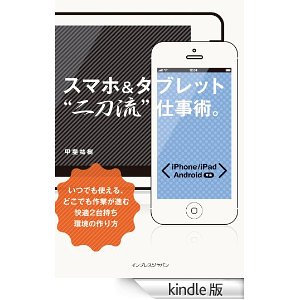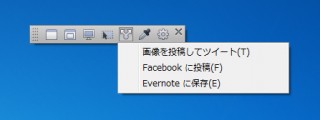SNSが普及した現在でもビジネスコミュニケーションの中心はいまだメールですが、ちょっと困るのが複数かつ異なる所属の人へメールを送る時。BCCで送るというシンプルな対応策もありますが、BCCだと後で誰に送ったかの履歴が取れず、設定をミスってBCCをCCやTOに入れてしまい大騒ぎに……、なんて危険性もあります。
複数にメール配信する仕組みは有料でいくつもあるのですが、個人的なイベント運営だったり、お金出すまでではないというスタートアップの人あたりにお勧めしたいのがWindowsのフリーソフト「Mail Distributer」です。
同報メール配信ソフト Mail Distributor
http://www.woodensoldier.info/soft/md.htm
Mac版でも同様のソフトあるのかどうかはわかりませんが、OS問わずブラウザで動く「MailChimp」というサービスがあり、こちらは無料で使えるオプションもあります。海外サービスなので英語が苦にならない人であればこちらを使うという選択肢も。
Marketing Platform for Small Businesses
https://mailchimp.com/
ただ個人的には無料ならまだしも有料プランでもかならずメールに「MailChimp」の文字が入るのと、オンラインサービスである以上仕方ないところもありますがファイル添付できないあたりが好みではないので使っておりません。逆に言えばそのあたりが気にならず、ファイル添付もクラウドストレージ使えばいい、という人であれば、データをクラウドで保存できるので使い勝手はいいかも。
とはいえMailChimpはあんまり使ってないので割愛して、今回はMail Distributerを使ったメールの同時配信の方法をまとめてみました。要望があれば別途MailChimpの設定もまとめてみたいとおもいます。
まずは上記URLからソフトをインストールして起動。
続いて送信メールアドレスの設定。下記はGmailまたはGoogle Suiteのサンプルです。Mail Distributorは二要素認証に対応していないので、二要素認証を設定している場合はパスワードオプションを作成しましょう。
アプリ パスワードでログイン – Gmail ヘルプ
https://support.google.com/mail/answer/185833?hl=ja
なお、GmailやGoogle Suiteで送信する場合は1日の送信制限があり、これを超えると24時間サービスが使えなくなります。よほどのことが無い限り超えない数値とは思いますが、以下の制限は把握しておきましょう。まあBCCも送りすぎると制限食らうのでそこは同じかなと思いますが。普段からメールのやりとり多い人は、送信用に別途アドレス作成しておくほうがいいかもですね。
G Suite での Gmail の送信に関する制限事項 – G Suite 管理者 ヘルプ
https://support.google.com/a/answer/166852?hl=ja
また、Mail Distributerは最大4つのメール配信設定を持てるのですが、複数使う場合も初期設定は「SMTP設定1」になります。SMTP設定1とそのほかの設定に異なる会社だったり部署だったりのアドレスを登録しておいたため、設定2で送りたいのに間違って初期設定の設定1アドレスで誤配信……、というのは目も当てられないので、個人的にはSMTP設定1は空にしておいてデフォルトでは送信できないようにしておき、SMTP設定2から4までを使うのがおすすめ。本当はログインアカウントごと変えるとかパソコン変えるとかのほうが正しくはあるので、このあたりは自己責任でどうぞ。
設定が終わったらいよいよメール本文の作成。左上の「ファイル」「新規メール作成」からメールのテンプレートを作ります。ここでつける名前はメールの件名ではなく管理上の名前なので好きなものつけておきましょう。日付+イベント名、とかが無難ですかね。
作成したらメール本文を淡々と書きましょう。
本文を作成したら送信先メールアドレスを設定します。画面右側の「アドレス帳を指定」をクリックしてアドレス帳を表示。
アドレス帳に名前をつけます。これも管理上の名前なのでお好みでどうぞ。
作成したアドレスは手入力もできるのですがそれはさすがに面倒なのでCSVインポート機能で取り込むのがお勧め。Googleフォームで集めたメールアドレスに送りたい、なんていうありそなシチュエーションを想定して以下はGoogle シートのアドレス帳を取り込む設定です。
こちらはGoogle シートで作成したアドレスのサンプル。
これをCSVでダウンロードすればいいかというと残念ながらそうはうまくいかず。
なぜかというとGoogle シートとMail Distributerでは文字コードが違うので文字化けしてしまうのですね。
これを避けるためにはいったんExcel形式でダウンロードし、ExcelからCSVに出力するという二度手間をかけます。
Excel形式でダウンロードしたら「名前を付けて保存」からCSV形式を選択。
無事に取り込めました。
続いてインポート設定。左と右の設定をつないで真ん中のボタンを押します。名前を設定したければ左の「名前」と右の「Name」を選んで真ん中の「>>」ボタンを押すと、CSVの該当列が指定されるという流れ。
なお、以下は応用ですが上記設定のうち「e-mail」以外は好きな項目を指定することができます。上記画像はその例ですが「Prefecture」に「役職」、「Occupation」に「会社名」を指定してアドレス帳を作成。
その後、本文上にあるアイコンから該当のアイコンを選択します。今回で言うと役職を「Prefecture」、会社名を「Occupation」に設定しているので、それぞれのアイコンをクリック。
こちらが送信サンプル。指定したアドレス帳の情報で送信できています。Prefectureとか書いてありますが実際には「設定その1」くらいの感覚で使った方がこの機能は便利。
これを応用すると、手元で乱数やシリアルナンバーを作成しておき、送った人ごと違う番号やURLを送る、なんてこともできます。ただ送信ミスすると地獄なので、テスト用のアドレス帳作っておいてちゃんと事前確認するのをくれぐれもお忘れなきよう。
無料ながら多機能で便利なMail Distributerですがいくつか課題をあげておくと、ネットワークが不安定で接続が切れたり、パソコンを途中で閉じてしまったりすると送信が止まってしまいエラーになります。外出先からスマホの回線で送信、なんてときはちょっとドキドキものですね……。
しかも送信が止まる時は画面がフリーズするので、その後再開するときに「続きから送信」ということができません。その場合は表示されている画面で「何通目まで送ったか」を確認しておき、手動でその次の人から送ってあげる……、という人力な対応が必要です。
また、細かい仕様ですがアドレス帳は一度編集して戻ると送信対象のチェックもデフォルトの全選択に戻ってしまいます。アドレス帳の指定した人だけ送りたい……、と思ってチェックを外していたのにアドレス帳を一度編集してしまって全選択に戻ってしまい、それに気がつかず送信……、なんて事件も起きうるので要注意。
あとはデータがローカル保存なので、1人で運用するならいいのですが複数人で管理する場合はちょっとこまりもの。その場合は送信ドキュメントやアドレス帳を必ず一度ローカルで別途作成しておき、そのファイルを共有する、というようなこれまた運用の工夫で乗り越える必要があります。
と、課題はあるものの、無料でこれだけの機能が使えるのは便利。ちょっと古いUIですが、何度か使えば慣れてしまうので、そろそろBCCはやめたいな……と思っている人のお役に立てれば幸いです。