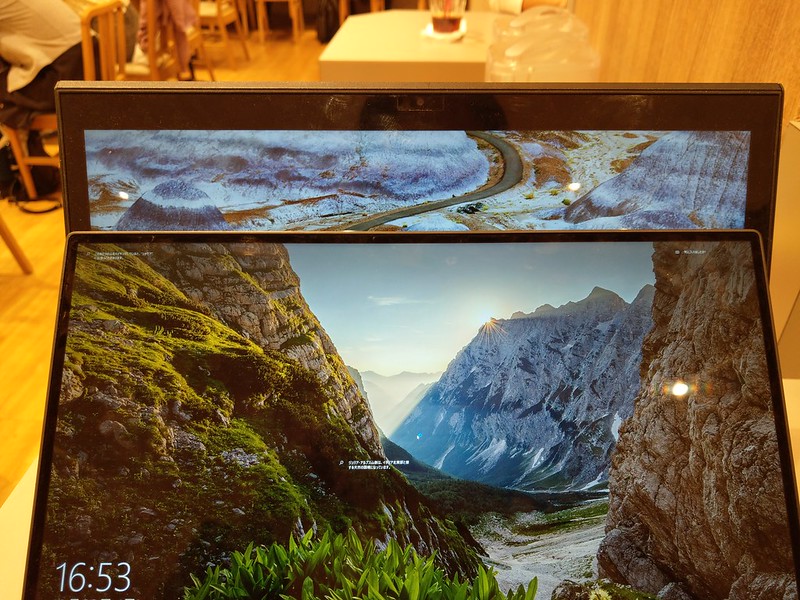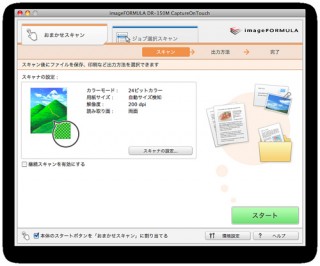デルのPCモニター企画「デル アンバサダープログラム」のモニターとして、2in1タイプのノートPC「XPS 13 2-in-1」を約1カ月間がっつりと使ってみました。
Dell アンバサダー – Dell Japan
https://dell-ambassador.com/
普段のPC環境はモバイル用途としてVAIOの「VAIO S11」、自宅用としてNECの「LAVIE Hybrid ZERO」を併用しているのですが、11型でコンパクト、LTE対応で持ち運びに適している一方タッチ非対応なVAIO S11に対し、タッチ対応で2in1モデルながら13型で本体が大きいLAVIE Hybrid ZEROはまさに両極端な存在のPC。「11型で2in1のPCが欲しいなあ」と常々思っていたところ、さらに10型のSurface Goが登場したこのタイミングで2in1の熱がピークに達し、ちょうどFacebookでモニター情報が流れていたこの企画に飛びついた、というのが今回のモニターの経緯です。
「XPS」シリーズのPCラインアップを整理
XPSは登場のタイミングから気になっていたPCなのですが、最近はいろいろとラインアップが複雑化していたので自分の整理のためにもXPSブランドを整理してみました。
デルの「XPS」は、ディスプレイ左右上のベゼルと呼ばれる部分をできるだけ小さくする「狭額縁」と呼ばれるデザインを採用したノートPCブランド。製品名の数字はディスプレイのサイズを表していますが、狭額縁設計のおかげで一般的な13インチのノートPCよりも本体が小型な点が特徴。XPS 13でいえば11〜12インチ相当、XPS 15なら14インチ相当のノートPCと同じ程度の大きさでより高解像度なディスプレイを実現しています。
以下は手持ちの13インチサイズ「LAVIE Hybrid ZERO」とのベゼル比較。写真で見れば一目瞭然ですが、手前のXPS 13 2-in-1のベゼルが圧倒的に小さいのがわかります。
ディスプレイ基準で2台を並べたところ。ディスプレイのサイズはほぼ同じなのがおわかりいただけるでしょうか。
片側に寄せて比べると本体サイズの違いがよくわかります。
上記の通り、ベゼルが小さい狭額縁設計がXPSの特徴の1つですが、XPSのラインアップにはNewがつくものとつかないものがあります。これは筐体の設計が異なっていてNew XPSは本体の薄型化、小型化が進んだだけでなく、XPS 13では上位モデルのディスプレイ解像度として最大4K(従来モデルは最大3K)が選択可能になったとのこと。プロセッサなどの性能も当然アップしていますが一番大きいのは筐体デザインの違いでしょうか。
製品名の後に2-in-1がつくのはディスプレイ部分が約360度回転してタブレット的に使うこともできる、いわゆる2in1スタイルで利用できるモデル。というわけで今回試用するXPSは「デザインは旧モデル」「タブレットとしても使える2in1」の要素を備えた「XPS 13 2-in-1」ということになります。
なお、同じ 2in1のラインアップとして画面サイズの大きい「New XPS 15 2-in-1」という製品もありますが、こちらは前述の通りNewシリーズの筐体ということに加えて搭載プロセッサの性能が大きく異なります。XPS 13 2-in-1は「Yプロセッサ」と呼ばれる、消費電力が低い代わりに性能も控えめなプロセッサを搭載している一方、New XPS 15 2-in-1は「Gプロセッサ」というハイエンド向けノートPC向けの高性能プロセッサを搭載しており、使い勝手の面では画面サイズ以上に大きな違いがあります。
今回モニターした機種は、プロセッサがCore i7-7Y75、メモリが16GB、ストレージがSSD 512GBというモデル。
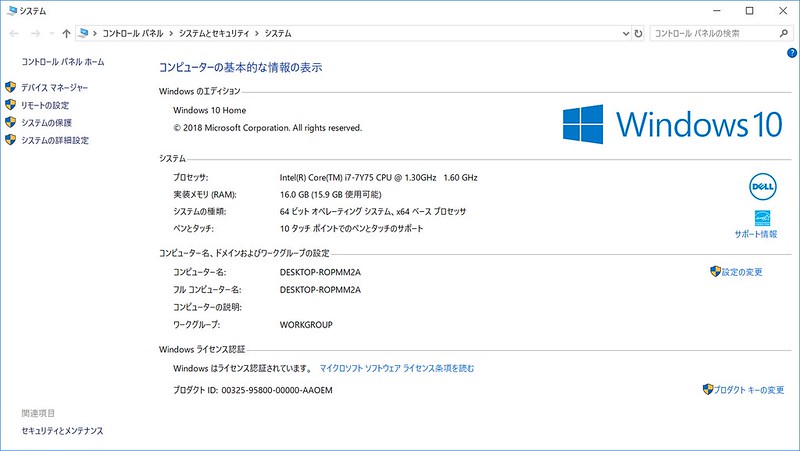
Webで見るとこれが該当機種かな。しかしURLすごいことになってるな……。
InfinityEdgeディスプレイ搭載XPS 13 2-in-1プレミアムノートパソコン | Dell 日本
https://www.dell.com/ja-jp/shop/2-in-1-%E3%83%8E%E3%83%BC%E3%83%88%E3%83%91%E3%82%BD%E3%82%B3%E3%83%B3/xps-13-2-in-1-%E3%83%97%E3%83%A9%E3%83%81%E3%83%8A%E3%83%8F%E3%82%A4%E3%82%A8%E3%83%B3%E3%83%89-qhd-%E3%82%BF%E3%83%83%E3%83%81%E3%83%91%E3%83%8D%E3%83%AB/spd/xps-13-9365-2-in-1-laptop/cax1423spavs16on8ojp
上記を踏まえて1カ月間、仕事にプライベートにとがっつり使ってみた感想として、気に入ったところやいまいちなところ、個人的には合わないけど好みの問題かな、というところをピックアップしながらまとめてみました。見出しの「○」はいいところ、「×」はいまいちなところ、そして「△」が好みの問題と思われるポイントです。わかりやすいですね。
高解像度が便利 ○
今回モニターで試用したXPS 13 2-in-1は3,200×1,800ピクセルという高解像度のディスプレイを搭載しています。高解像度の何がいいかというとマルチウィンドウでの作業がとてもはかどること。仕事やブログなどで長めの文章書くとき、画面の半分をブラウザ、もう片方をテキストエディタ、という構成にすることが多いのですが、1,920×1,080ピクセルくらいの解像度だと表示される領域が狭くてちょっと物足りない。
下記は画面解像度が1,920×1,080ピクセルの「VAIO S11」を拡大率100%で表示したところ。うちのブログを右側に表示しているのですが表示エリアはウィンドウギリギリ。テキストエディタも端が切れています。
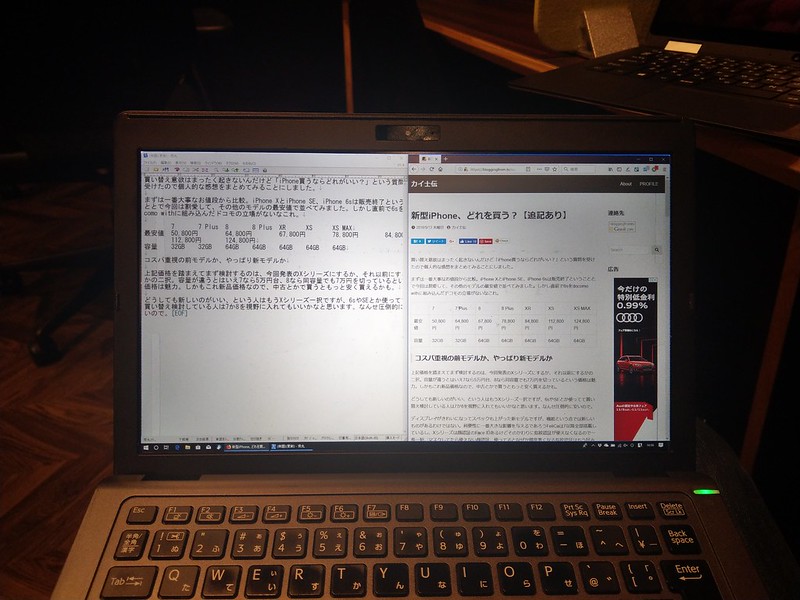
一方、こちらがXPS 13 2-in-1の画面。なお、XPS 13 2-in-1の初期設定では250%の拡大がデフォルトになっているのでせっかくの高解像度が活きません。とはいえ100%にすると今度は文字が小さすぎて読みにくいので、個人的にちょうどいい拡大率は150%。これだとタスクバーの文字もなんとか読むことができつつ、画面半分にブラウザを表示するとサイト全体がまとめて確認できる。下記の写真写真見れば一目瞭然なのですが、画面は大きいけど解像度が低い外部ディスプレイ使うよりもよっぽど作業がはかどります。
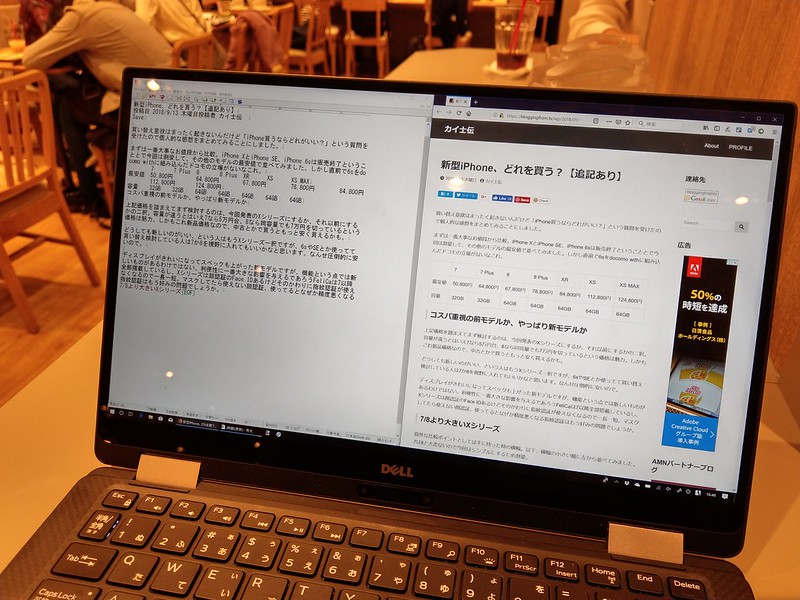
ちなみにWindowsはWin+矢印ボタンでウィンドウの大きさを変えられるショートカットが用意されているのですが、これが画面分割派にはとても便利。複数のウィンドウを開いている時、1つのウィンドウをWin+←で左に寄せると、残りのウィンドウからどれを右側に表示するか選択できるので、左右ぴったり画面を並べることができます。
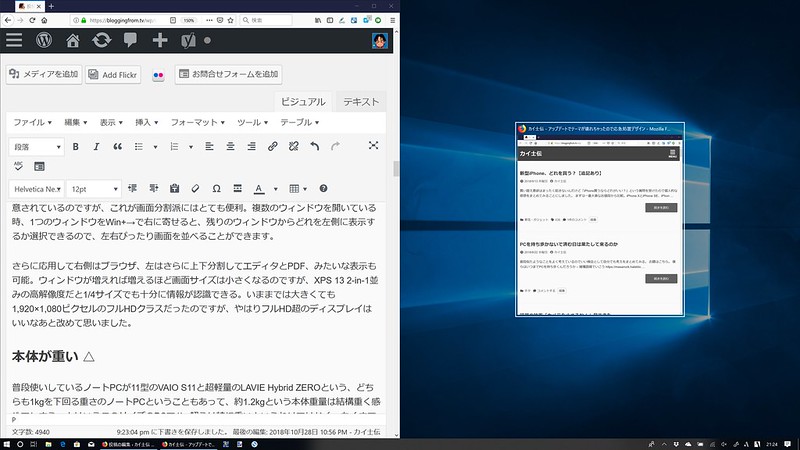
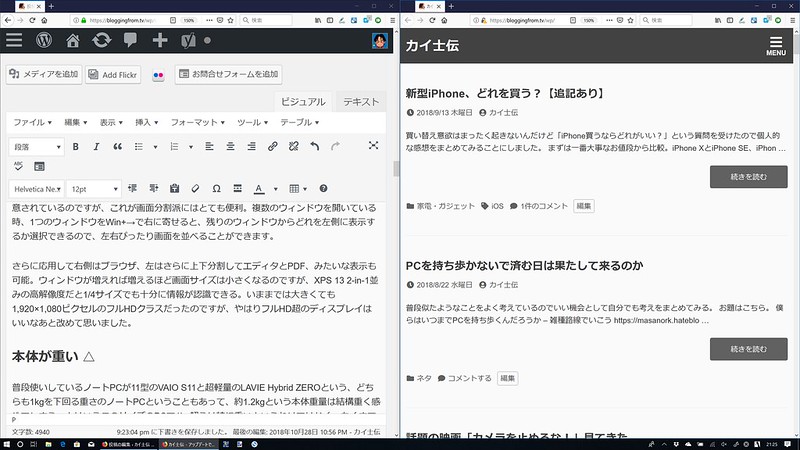
さらに応用して右側はブラウザ、左はさらに上下分割してエディタとPDF、みたいな表示も可能。ウィンドウが増えれば増えるほど画面サイズは小さくなるのですが、XPS 13 2-in-1並みの高解像度だと1/4サイズでも十分に情報が認識できる。いままでは大きくても1,920×1,080ピクセルのフルHDクラスだったのですが、やはりフルHD超のディスプレイはいいなあと改めて思いました。
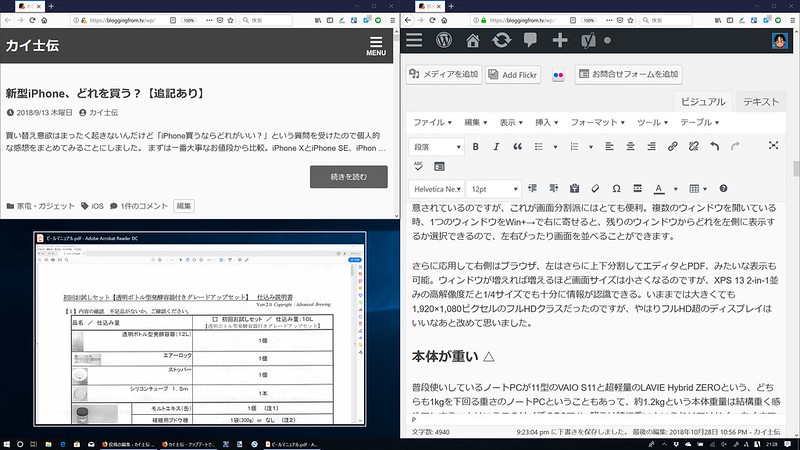
本体が重い △
普段使いしているノートPCが11型のVAIO S11と超軽量のLAVIE Hybrid ZEROという、どちらも1kgを下回る重さのノートPCということもあって、約1.2kgという本体重量は結構重く感じてしまう。とはいえこのサイズのPCで1kg超えは特に重いというわけではなく、あくまで今まで使っているPCが軽すぎるがゆえの反動なので、普段使いのPCが1kg超えの人であればそこまで気にならなそう。今回発表された新MacBook Airも約1.2kgなので、普通のPCとしては十分軽いと言える範疇でしょう。
キーが打ちにくい △
これも好みの問題ですが、XPS 13 2-in-1のキーは打鍵感が堅く、ストロークも短くてちょっと打ちにくい。なんというかキーを打つとキーの堅さが指にちょっとずつダメージを与えている感じ。近いところでいうとMacBookっぽい打鍵感かなあ。とはいえ打鍵感は完全に好みの問題なので、気になる人は店頭などで一度触ってみることをおすすめします。一度触ったら一発でわかるくらい個性あるキー触りなので。

電源がUSB Type-C ○
電源アダプタが今後PCもスマホも主流になるであろうUSB Type-Cなので、MacBookユーザーとも共有できるし、手持ちのスマートフォンの充電にも使える。電源も30Wなのでハイスペックなモバイルバッテリーからも充電できるというのもうれしい。

接続インターフェイスがUSB Type-Cのみ ×
一方、周辺機器と接続するためのインターフェイスもUSB Type-Cのみで、一般的なUSB端子が搭載されていないのはちょっと辛い。電源はUSB Type-C化が進んではいますが、周辺機器はまだまだフルサイズのUSBが多いので。標準オプションとしてUSB Type-CをフルサイズのUSBに変換するアダプタがついてはいるんですが、それも取り回しが面倒なので、使い勝手でいうと1ポートでいいのでフルサイズのUSBが欲しくなります。

SDカードのサイズがmicroSD ×
ないよりはマシ、ですが、PCで作業するときはフルサイズのSDカードを使うことのほうが多いので、SDカードのデータを取り込むのにアダプタが必要なのがちょっと面倒。フルサイズのUSBやSDカードに対応するUSB Type-Cアダプタを常に持ち歩くのがよさそうですね。
ペンも使えるタッチ対応ディスプレイ ○
PCなんてキーボードがあればタッチ操作なんていらない、なんて思っていた時期もありましたが、いざタッチ操作を使ってみるとこれが便利。画面の拡大縮小はキーでやるよりタッチ操作の方が柔軟だし、画面のボタンをタッチする操作なんかもカーソル動かすより触った方が早い。ExcelやPDFをささっと拡大して任意の場所を指定して編集、なんていうのはタッチのほうが圧倒的に効率がいいです。タッチ操作に慣れた身からすると、タッチのないPCはマウスを使わずキーボードで全部やろうとするような操作感に近いかも。
しかも単なるタッチ対応だけでなく、2048段階の筆圧検知を搭載したペン入力にも対応。ペン入力については長くなりそうなので別途まとめようと思いますが、プレゼンに使用したり、思いつくアイディアをまとめたり、簡単な図を書いたりという操作はやっぱりペン入力があるとありがたい。


約360度回転するディスプレイ ○
ディスプレイ部分をくるっと回してタブレット的に使ったり、ヒンジの部分を上にしてスタンド的に使ったりと活用範囲が広い。これはLAVIE Hybrid ZEROでも味わっていたメリットですが、前述のペン入力もノートPCスタイルよりタブレットスタイルのほうが書きやすい。ペン入力ならタブレット的に使えるというのはもはや当たり前のスタイルなのかも。

また、意外と便利なのがスタンド的な使い方。ちょっとマイナーな用途とは思いますが、イベント展示なんかではPCとして表示するより、キーボードを見せないスタンド型の方がスタイリッシュ。手書きもできるのでささっと手で説明文を書いてみたりと使い方が広がります。

また、スタンドモードだとキーボードを後ろに隠せるので、好きな外部キーボードやマウスを使って作業することも。前述の通り個人的にはXPS 13 2-in-1のキータッチがいまいちなので、自宅など余裕あるときは外部キーボードとマウスつかっていますが、こうやって好きなキーボードに切り替えられる自由度の高さも2in1ならではのメリットでしょう。
重量バランスが悪い ×
せっかく360度回転するディスプレイなのですが、ディスプレイの角度を倒しすぎると本体がぐらつき、キーボードが浮いてがたついてしまいます。これは正直ちょっとダサいというか、集中して作業するときどうしても気になってしまう。

あまりにガタつくのでGIFにしてみました。これ結構作業して気になるレベルなのよね……。
同じ2in1タイプのLAVIE Hybrid ZEROは、ここまでディスプレイを倒してもぐらつくことはなし。なので形状の問題ではなくひとえに本体バランスの問題なのだと思いますが、せっかく好きな角度でディスプレイを動かせる2in1モデルなのだからここはもうちょいがんばってほしかった。

指紋認証 ○
キーボードの右下にある指紋認証はWindows Hello対応で、面倒なパスワード入力なくセンサーに触るだけでロック解除できるのがとても便利。

ただ、キーボード出しているときはいいんですが、これスタンド型やタブレット型にしていると置き方によっては認証できないんですよね……。同じWindows Helloでもカメラによる顔認証なら、本体前面のカメラを使えるのでこういうことは起きないはず。なので、指紋認証そのものは便利なんだけど使い勝手でいうと顔認証の方がうれしいかな。とはいえカメラもタブレット状態だと真上からのぞかなきゃ、とかいろいろありそうですが。
LTE非対応 △
外出のモバイル用途で使っているVAIO S11はLTE対応モデルなのですが、モバイル環境で使うLTEは一度慣れてしまうとやみつきになってしまって元には戻れないくらい便利。もちろんスマートフォンでテザリングすればほぼ同じことができるのですが、スマホをわざわざ操作せずパソコンを開くだけでネットにつながるという体験を味わってしまうと、スマートフォンのテザリングがとても面倒に感じてしまう。
とはいえLTEに対応したPCのほうが圧倒的に少ないですし、モバイル環境ではそこまで使わない、テザリングが大して手間ではない、という人であればここはさほど問題にならなそうですが。
操作感がもっさり ×
使っていて一番マイナスに感じたのがこれ。冒頭の通り、XPS 13 2-in-1はYプロセッサのCore i7を搭載しているのですが、今まで使っていたPCと比べて明らかにもたつきを感じる。普段はOneDriveやDropboxなどのクラウドストレージを常駐させつつ、Firefoxでタブを10枚くらい開くくらいの動作なのですが、Gmailのキーボードショートカットでメールを10個くらい選んで全部アーカイブ、という操作をするだけで操作がピタッととまり、数秒くらい、へたすると10秒くらいしてから反応が返ってくる。
今回試用しているのはCore i 7のYシリーズなのですが、VAIO S11で搭載しているCore i 5のUシリーズより明らかに遅い。Surface Goのような小型割り切りモデルなら多少のもたつきは許容範囲なのですが、このサイズ感でがっつり使おうとするとやはりYシリーズは厳しいなと実感しました。
バッテリーが持つ △
これは今までが軽量モデルだった宿命だと思いますが、LAVIE Hybrid ZEROはがんばって2時間、VAIO S11も3時間がいいところだったバッテリーが、XPS 13 2-in-1は普通に使っていて4〜5時間は持つ。ディスプレイ輝度とか工夫すればもっとバッテリーは持ちそう。
ただ、今までがバッテリー持たないPC使っていただけなので、たぶん4〜5時間くらいの実働はノートPCとしては普通なのかな。個人的には5時間持てば十分だし、USB Type-Cだから充電もしやすいのでこれで十分。また、VAIOもLAVIEも使ってから1〜2年は経っているのでバッテリーも劣化しており、購入当初のスペックであればもっと持ったはず、というのも補足しておきます。
総論
高解像度ディスプレイは最高、画面サイズの割に小さい本体サイズもいい。タッチ対応ディスプレイもPCの使い勝手が広がって嬉しい。重量はまあ慣れの問題として、USB Type-Cのみのインターフェイスも周辺機器をそれなりにそろえれば使えそう。
なんですが、最後の最後で課題に感じるのがやはりプロセッサの非力さ。外出先で簡単な作業をするだけの割り切りだったり、通常利用もブログを書くレベルならいいのですが、前述の通りGmailのキーボードショートカットだったり、GoogleドキュメントのようなWeb上のサービスをがっつり使おうとするとかなりもたつきを感じてしまう。
同じ2in1でもNew XPS 15 2-in-1ならプロセッサもパワフルなのでこういう心配はなさそうですが、狭額縁ディスプレイで本体サイズが小型化できるとはいえさすがに15インチクラスはモバイル用途として厳しい。また、タッチを諦めればNew XPS 13なら一般的なノートPCにも搭載されているUシリーズなので通常業務も十分にこなせそう。
モニター前の想像からするとなかなか悩ましい流れになりましたが、結果としてはタッチ対応よりも快適さを求めてNew XPS 13が使いたくなりました。デルのモニターって連続で別の機種試したりしてもいいものなのだろうか……。